YoutubeでAfter Effectsのチュートリアル動画を見ながら学習しているので、ポイントをまとめていこうと思います。
After Effectsを使用してプラグインなしでグローイングアウトラインエフェクトを作成する方法を紹介します。
本日、参考にさせていただいたチュートリアルはこちらです。
(パラメータの調整のポイントも書きますが、調整は色々やってみてください。)
完成品
上のチュートリアルを参考に作ったものです。
手順
ステップ1:クリップのプリコンポーズ
画像や動画を追加したら、右クリックしプリコンポーズを選択します。「すべての属性を移動」を選択し、「OK」をクリックします。

ステップ2:エフェクトの追加
コンポジションを複製し、[エフェクト&プリセット]ウィンドウで[輪郭検出]を検索して追加します。エフェクトコントロールで反転をチェックします。

[色かぶり補正 英語名:tint ]を検索してコンポジションに追加します。これにより、色が削除されます。

[レベル補正]を検索してコンポジションに追加します。右矢印を左にドラッグして入力ホワイトを減らし、アウトラインをより明確にします。左矢印を少し右にドラッグして、背景の不要なノイズを除去します。

[ブラー(ガウス)]を検索してコンポジションに追加します。ぼかしを6または8に設定して、アウトラインを少しぼかして滑らかにします。
[グロー]を検索してコンポジションに追加します。グローしきい値を50、グロー半径を20に設定します。

ステップ3:[グロー]の複製
Glowを選択し、Ctrl+Dを押して複製します。Glow 2のグロー半径を150に設定します。Glow 2を複製し、Glow 3のグロー半径を300に設定します。
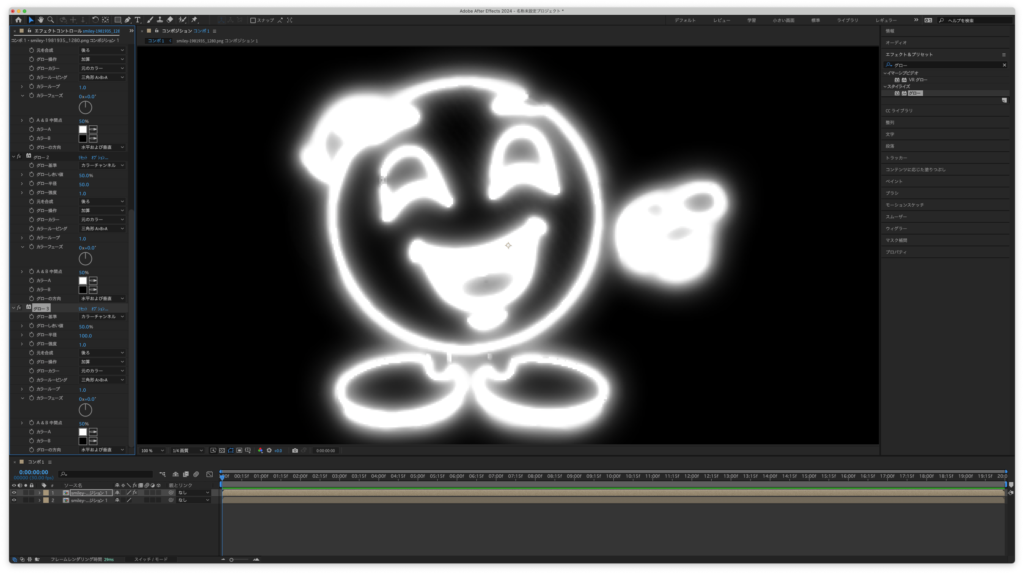
ステップ4:4色グラデーションエフェクトの追加
[4色グラデーション]を検索してコンポジションに追加します。描画モードをソフトライトに設定して、素敵なカラーオーバーレイを取得します。ここでは、4つの異なる色のオーバーレイを使用できます。単一色のオーバーレイを使用する場合は、任意のポイントで任意の色を選択できます。赤などを選択し、その色を他のポイントにコピーして、単一色のオーバーレイを作成します。

ステップ5:モードの変更
上のコンポジションの描画モードをスクリーンに設定します。これにより、映像とアウトラインが重なります。

ステップ6:Opacityプロパティを使用したアニメーション
アウトラインをアニメーションさせるには、不透明度を使用します。アウトラインを表示したい位置を決めます。[スケール]と[不透明度]のキーフレームを作成します。コンポジションの枠のアウトラインが見えてる場合は[スケール]を101%に設定して、アウトラインを見えないようにします。1フレーム前に移動し、不透明度を0%に設定します。

コンポジションの終わりまたは必要な長さまで移動し、[スケール]を125%、[不透明度]を0%にします。4つのキーフレームを選択し、F9を押して簡単にイージングします。グラフエディターを開き、右クリックして速度グラフで作業していることを確認します。

[不透明度]を選択して、2番目のポイントを選択します。黄色のハンドルが表示されますので、左端までドラッグします。もう一方のハンドルも左端までドラッグします。
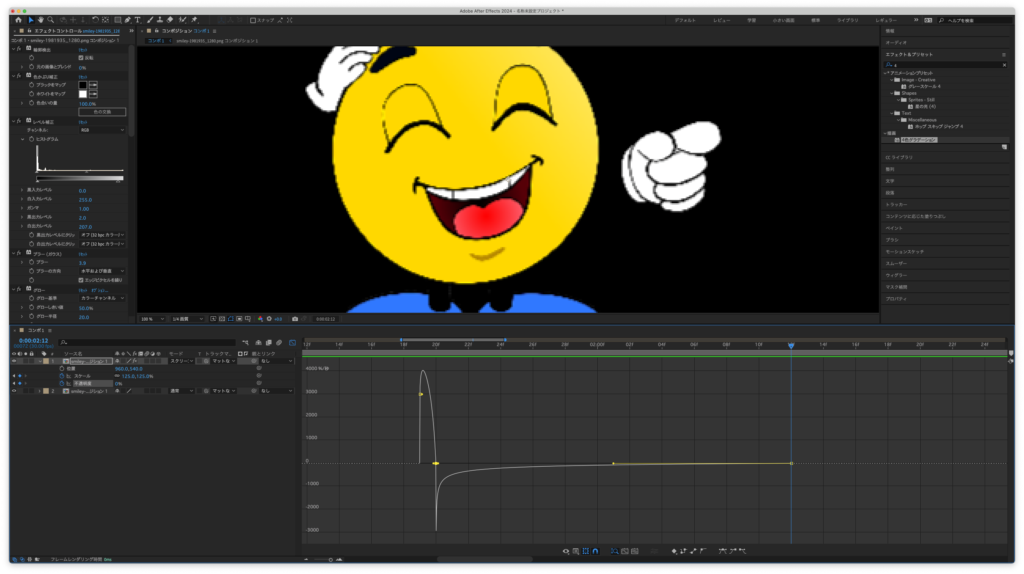
[スケール]を選択し、同様に左に寄せます。グラフエディターを終了し、完成です。
合わせてみたいチュートリアル
- 1ヶ月で統計検定2級に合格した話。
- After Effects | コンピュータ系の映画っぽい演出を作成するチュートリアル
- 【エラー解決】Jupyter notebookのコード補完とPermissionError: [Errno 13] Permission denied: ‘/usr/local/share/jupyter’
- 【Bot作り】時系列分析と機械学習における特徴量
- Adobe Firefly最高!
まとめ
海外Youtuberのチュートリアルを解説しました。
このチュートリアルでは、After Effectsを使用してプラグインなしでグローイングアウトラインエフェクトを作成する方法を紹介しました。
使用したエフェクト
- 輪郭検出
- 色被り補正
- レベル補正
- ブラー(ガウス)
- グロー
- 4色グラデーション
他にも海外Youtuberの解説していこうと思います。
ありがとうございました。


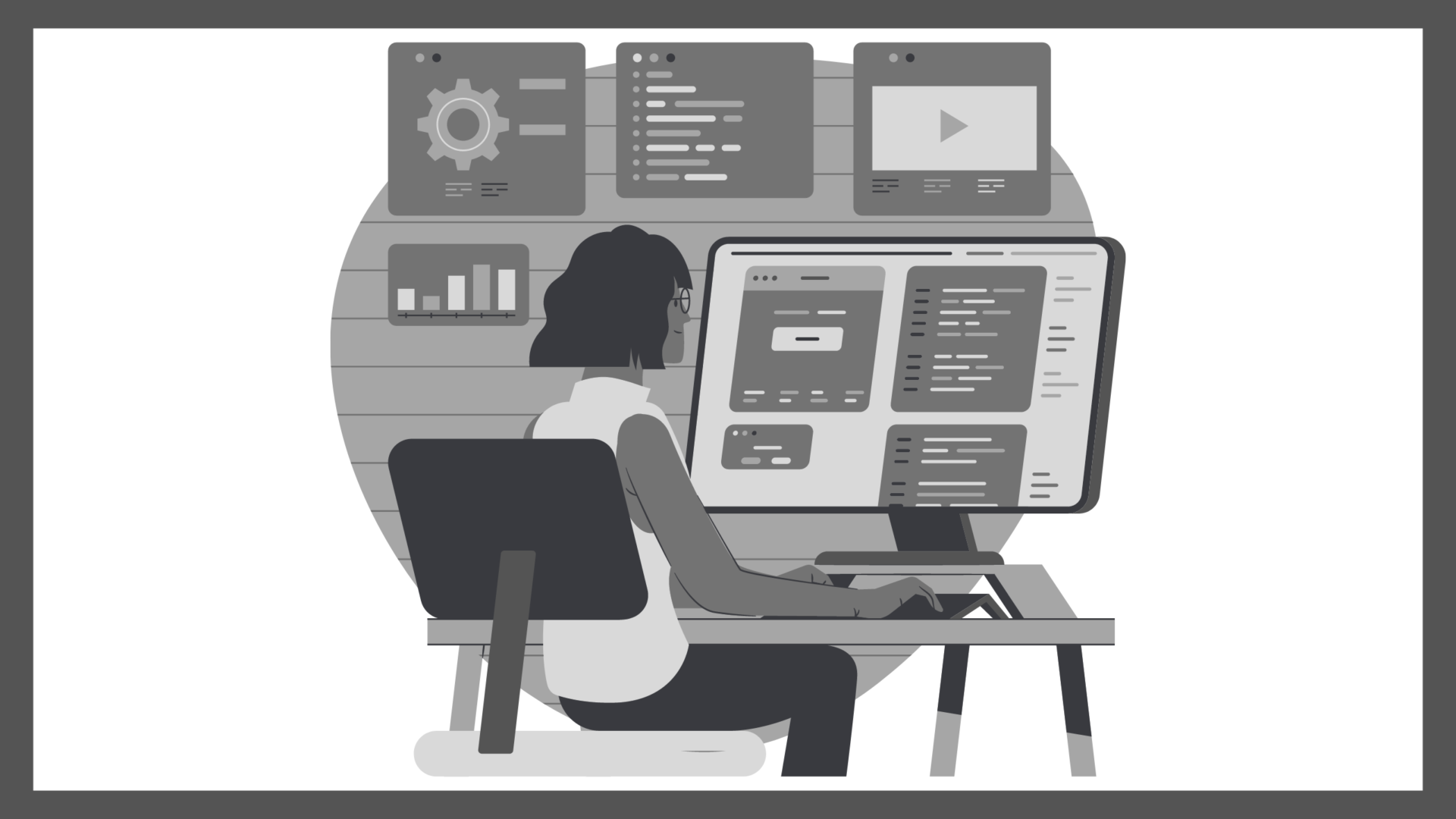
コメント