YoutubeでAfter Effectsのチュートリアル動画を見ながら学習しているので、ポイントをまとめていこうと思います。
本日、参考にさせていただいたチュートリアルはこちらです。
(パラメータの調整のポイントも書きますが、調整は色々やってみてください。)
グラデーションと影、反射のつける方法
簡単にグラデーション
グラデーションをかけたい時は、エフェクトのグラデーション(Gradient Ramp)を使うのが簡単です。
グラデーションは、開始点と終了点の位置で向きや色の移り変わりの具合を調整できます。
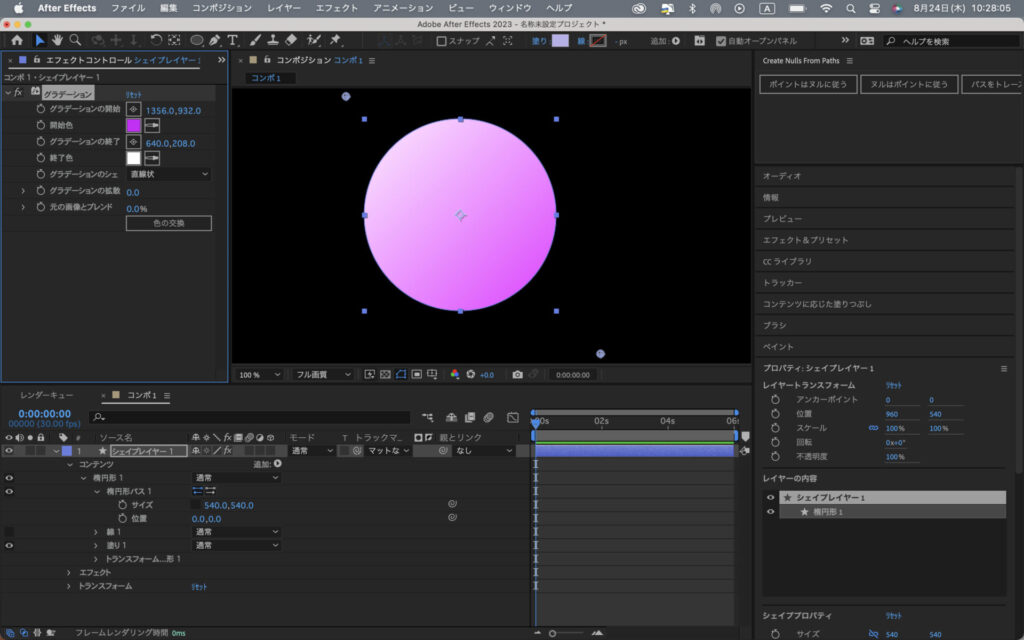
影をつける方法
シャドウ(内側)
簡単に影をつける方法を紹介します。
レイヤースタイルです。(当たり前の機能なのかもしれませんが、初心者チュートリアルを全部やっていない私は初見でした。)
シェイプレイヤーを選択し右クリック、レイヤースタイル→シャドウ(内側)を選択します。
するとシェイプレイヤーの中にうっすら影ができました。

あとはレイヤースタイルの中のパラメータを動かして調整します。
他のレイヤースタイルも効果的です。
光彩(内側)
レイヤーの内側に光が当たったような効果が出ます。
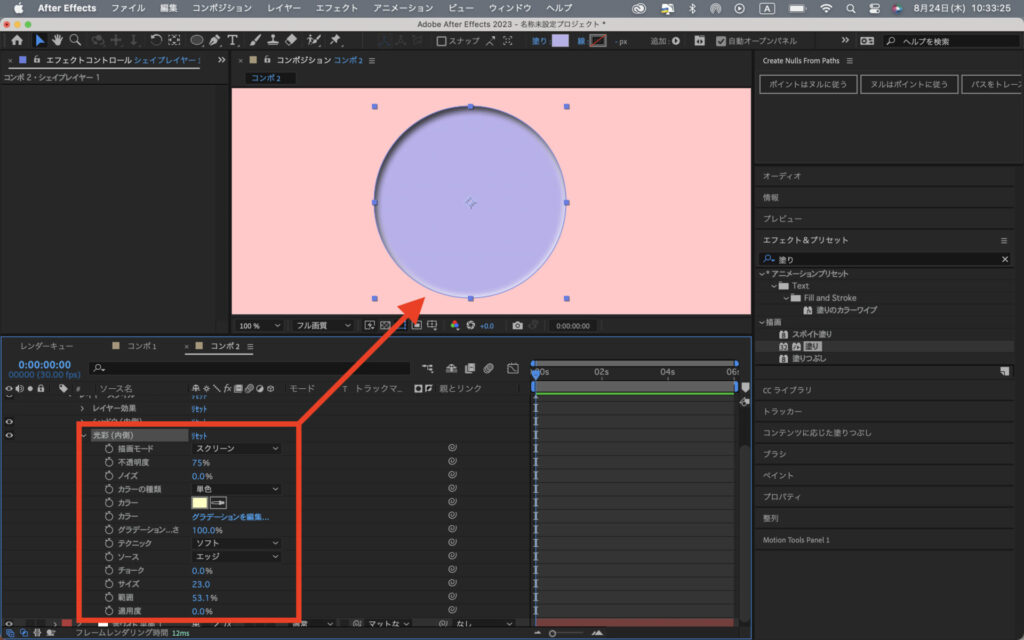
ベベルとエンボス
左がベベル(外側)、右がベベル(内側)です。エンボスは、ベベルの両方を合体したようなエフェクトがかかります。
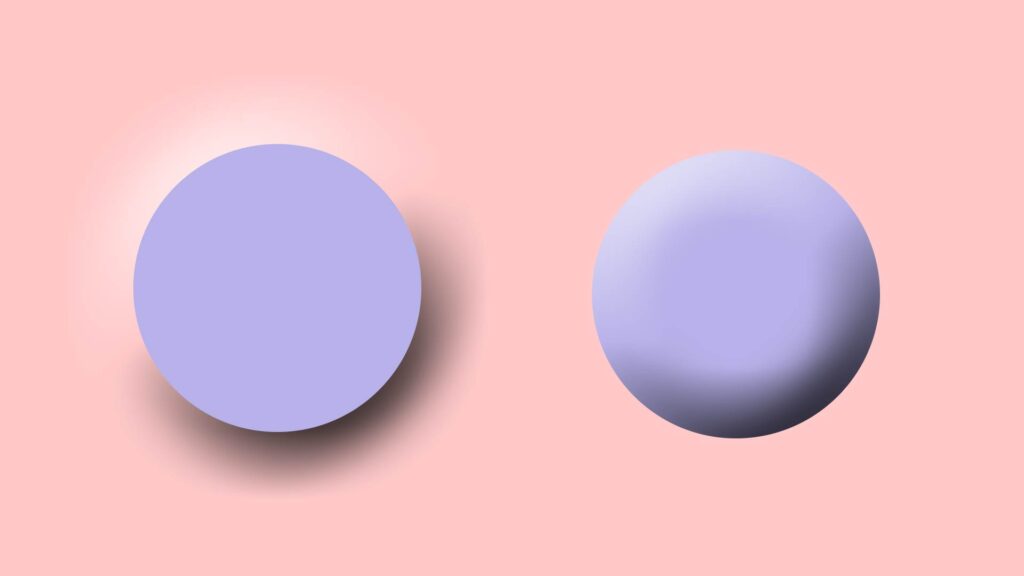
物体を物体に少し反射させる方法
次に反射をつけていきます。
二つの物体A、Bが近づいた時に、Aの色がもう一方の物体Bに反射するようにします。
まずはAの物体を複製します。名前に「反射(reflection)」とつけておきます。
小ネタですが参考にさせてもらってるBen Marriottは毎回新しいレイヤーができたときに、「We always label our layers」と言って名前を変更します。
シェイプレイヤーのままだったり、同じ名前のレイヤーが増えたりすると、たぶん後で混乱するからです。
気を付けましょう。
【A 反射】にエフェクトのブラー(ガウス)、英語でGaussian Blurをかけます。
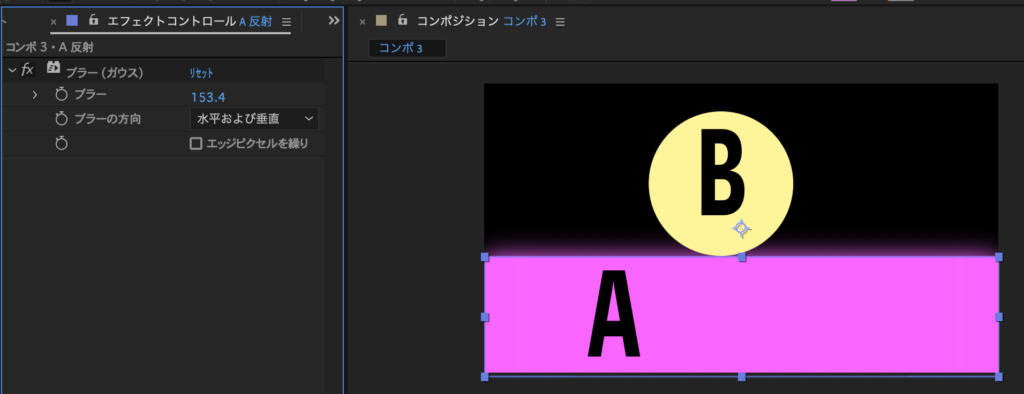
ブラーを150くらいに上げると周りが光ったようになるエフェクトです。
次にエフェクトのSet Matteを適用し、マット設定でBの物体を選択します。(なぜタイムライン上でマット設定をしないのかわからないので、知っている方はコメントで教えてください。)
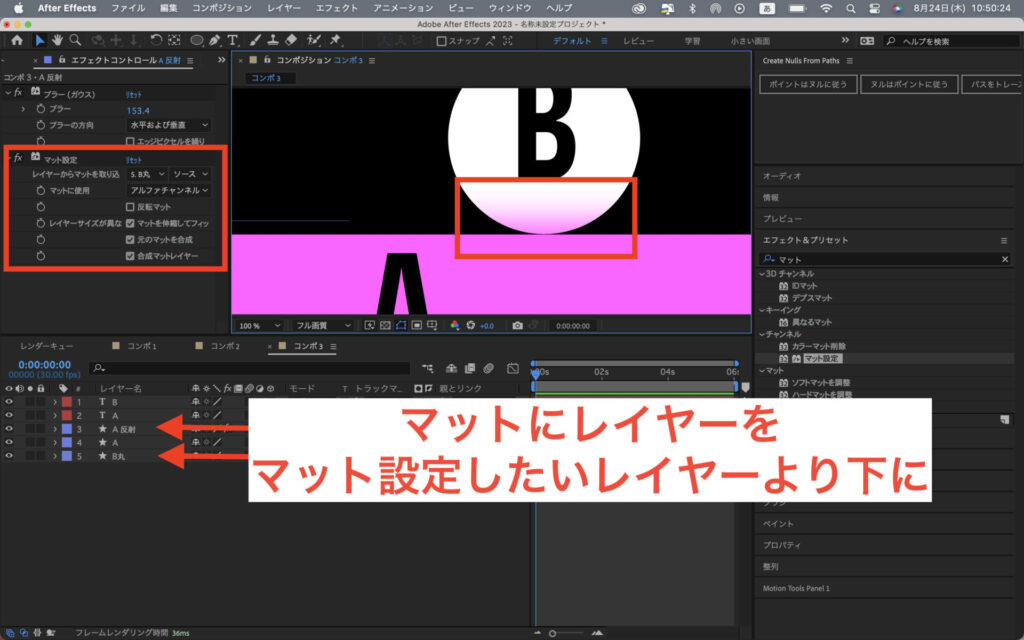
マット設定する時には、マットにしたいレイヤーをエフェクトを適用したレイヤーより下に配置しないといけないので注意です。
これで完成です。
Bに反射しているようになりました。
【A 反射】の位置をずらすと反射の強さも調整できます。
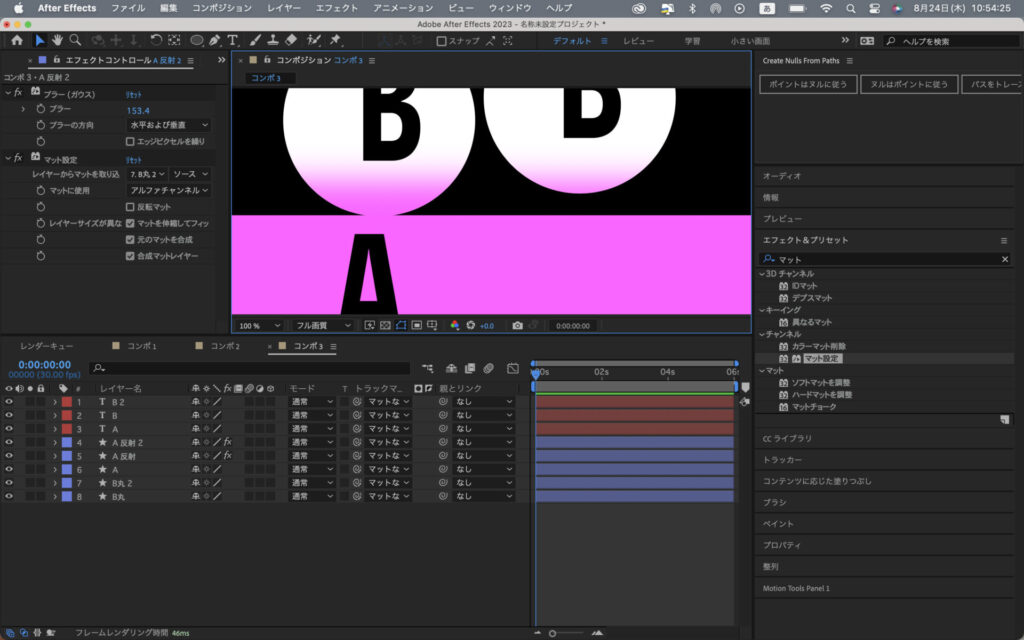
Set MatteとGaussian Blurのエフェクトを適用する順番で、見え方が変わることも動画内では解説していますがここでは割愛します。
気になる方は本家の動画の6:30くらいから見てください。
キャラクターを神々しくする方法
キャラクターの動きだけが入ったコンポジションに、またまたレイヤースタイルです。
以前作った顔のアニメーションのキャラクターを神々しくします。
コンポジションを選択し、右クリックしてレイヤースタイルから、光彩(外側)と光彩(内側)を選択します。
両方サイズをあげて、色はキャラクターの色を抽出するか、白っぽい色にするといい感じです。
画像は左がレイヤースタイルなし、右が光彩(外側)と光彩(内側)を追加したものです。

合わせてみたいチュートリアル
今回使った顔にアニメーションをつける方法を解説しています。
ぜひこちらもご覧ください。
まとめ
海外Youtuberのチュートリアルを解説しました。
エフェクトを使って、グラデーションと影、反射のつける方法まとめました。
他にも海外Youtuberの解説していこうと思います。
ありがとうございました。



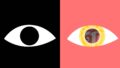
コメント