YoutubeでAfter Effectsのチュートリアル動画を見ながら学習しています。
本記事では、After Effectsを使用して、魅力的で夢幻的なエフェクトを作成する手順について解説します。具体的な手法と共に、スクリーンショットを交えながら説明していきます。
本日、参考にさせていただいたチュートリアルはこちらです。
(パラメータの調整のポイントも書きますが、調整は色々やってみてください。)
完成品
上のチュートリアルを参考に作ったものです。
フリー素材を使わせてもらっております。
ポイントは次で解説します。
手順
After Effectsを開いて、例として使用するビデオを取り込みます。まずはビデオを複製し、キーボードショートカットCommand + dを使用するか、[編集]メニューから[複製]を選択します。その後、一番下のレイヤーを非表示にします。
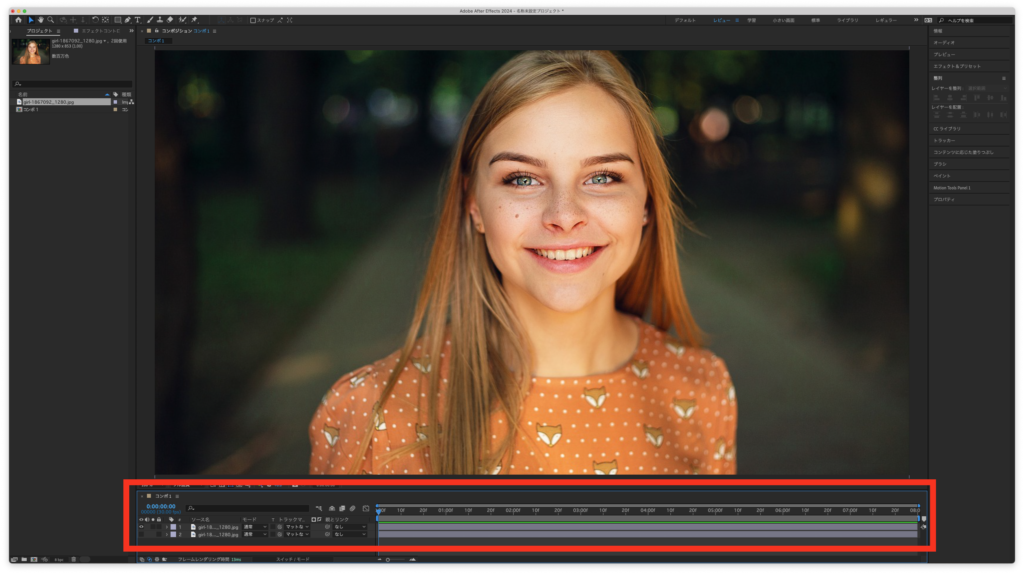
次に、[エフェクトとプリセット]ウィンドウを開き、「ルミナンスキー(Luma Key)」エフェクトを追加します。これを上のビデオにドラッグアンドドロップします。さらに、「ブラー(ガウス)(Gaussian Blur)」エフェクトも追加します。

ルミナンスキーを適用することで、ビデオの明るい部分に夢幻的なエフェクトを適用する準備が整います。キータイプを「暗さをキーアウト(key out darker)」に設定し、しきい値を調整して暗い領域をカットアウトします。エッジのぼかしを調整して、エッジを滑らかにします。

次に、「ブラー(ガウス)(Gaussian Blur)」エフェクトでぼかしを加えます。ブラーを好みに合わせて増やし、[リピートエッジピクセル]をチェックします。これにより、ビデオの下にあるレイヤーを再表示します。
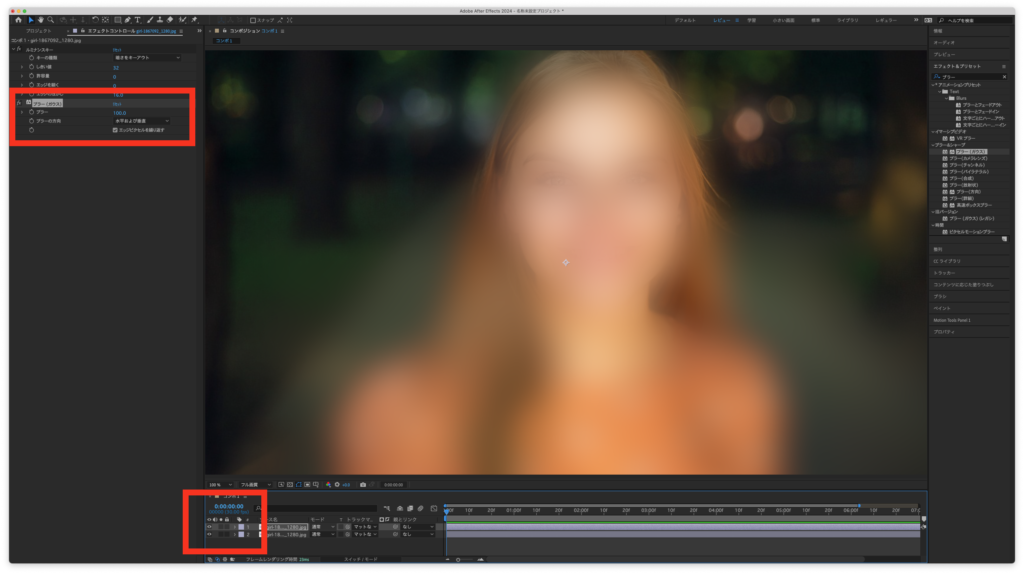
最後に、上のレイヤーのモードを「スクリーン」に設定し、[不透明度]を調整してエフェクトの強度を調整します。この過程で得られた画像を見ながら、適切な[不透明度]を見つけましょう。
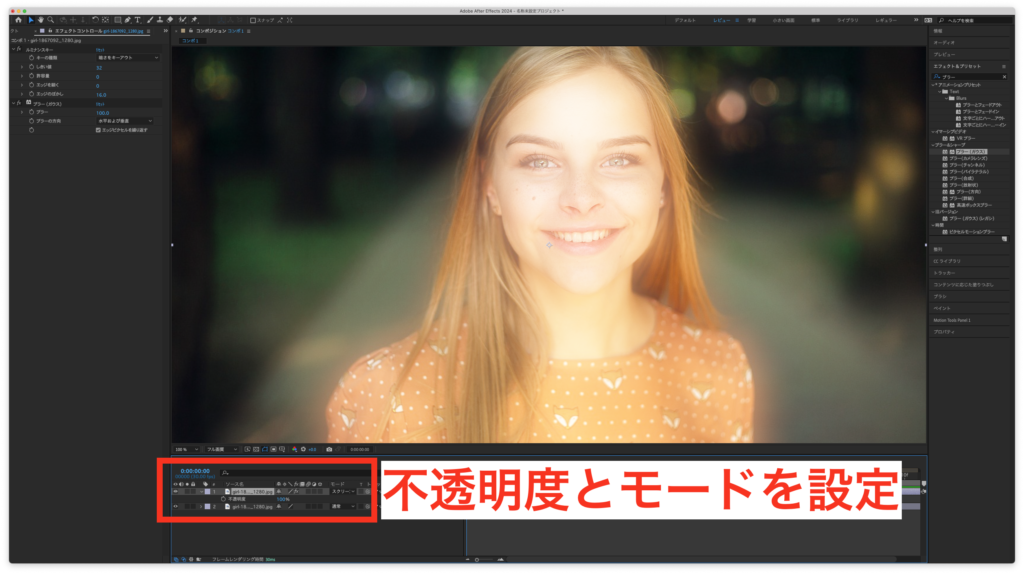
ビデオとエフェクトを比較することで、夢幻的なエフェクトがどのように作用しているか確認できます。これで、夢幻的なエフェクトが完了しました。
合わせてみたいチュートリアル
- 1ヶ月で統計検定2級に合格した話。
- After Effects | コンピュータ系の映画っぽい演出を作成するチュートリアル
- 【エラー解決】Jupyter notebookのコード補完とPermissionError: [Errno 13] Permission denied: ‘/usr/local/share/jupyter’
- 【Bot作り】時系列分析と機械学習における特徴量
- Adobe Firefly最高!
まとめ
海外Youtuberのチュートリアルを解説しました。
Luma Keyエフェクトの設定、モード設定と不透明度の調整が大事なポイントでした。
他にも海外Youtuberの解説していこうと思います。
ありがとうございました。



コメント