YoutubeでAfter Effectsのチュートリアル動画を見ながら学習しているので、ポイントをまとめていこうと思います。
本日、参考にさせていただいたチュートリアルはこちらです。
After Effectsで3D映像にも挑戦してみたいと思っていたのですが、Cinema 4D Liteのチュートリアルがなかなか無くて困っていました。
有料版のCinema 4Dのチュートリアルはいっぱいありますが、機能がLite版にはないものもあります。
今回は、Adobeの公式のチュートリアルを発見したのでそちらをまとめようと思います。
最低限の知識をまとめたものです。
Cinema 4D Liteを使ったことないという方は、After Effectsで3D映像にも挑戦してみてください。
(パラメータの調整のポイントも書きますが、調整は色々やってみてください。)
完成品
上のチュートリアルを参考に作ったものです。
私のオリジナリティも加わっている部分もありますが、ポイントは次で解説します。
作品を作る流れ
- illustratorでパスを作る
- Cinema 4D Liteで読み込む
- スイープオブジェクトを使って立体的にする
- マテリアルを設定
- ライトを設定
- アニメーションをつける。
- After Effectsに戻り、躍動感をつける
細かい手順
illustratorでパスを作る
まずillustratorで形を作ります。
パスで繋がっていない線は基本的に異なるレイヤーになるように整理しておきます。
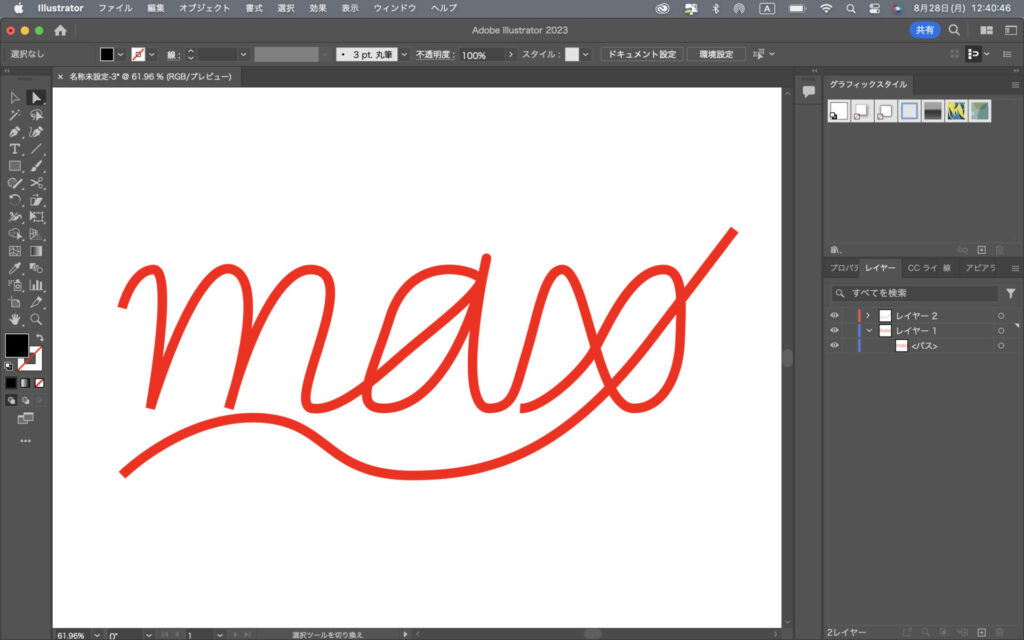
今回はmaxという文字を筆記体っぽく、下に装飾のラインをつけてみました。
Cinema 4D Liteで読み込む
次にAfter EffectsからCinema 4Dファイルを作ります。
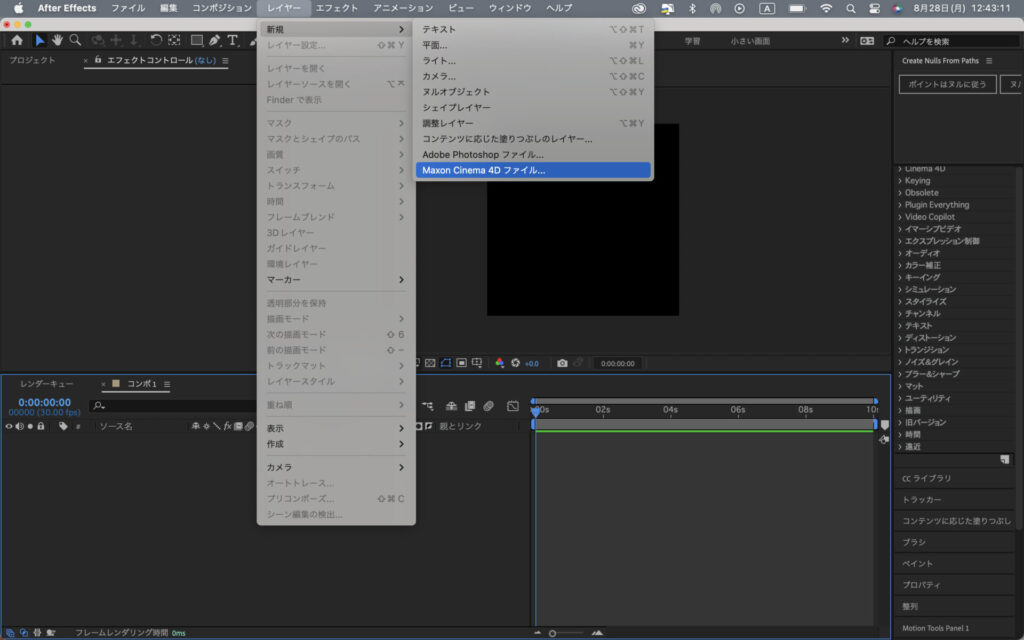
自動的にCinema 4D Liteが立ち上がるので、イラレのファイルを取り込みます。
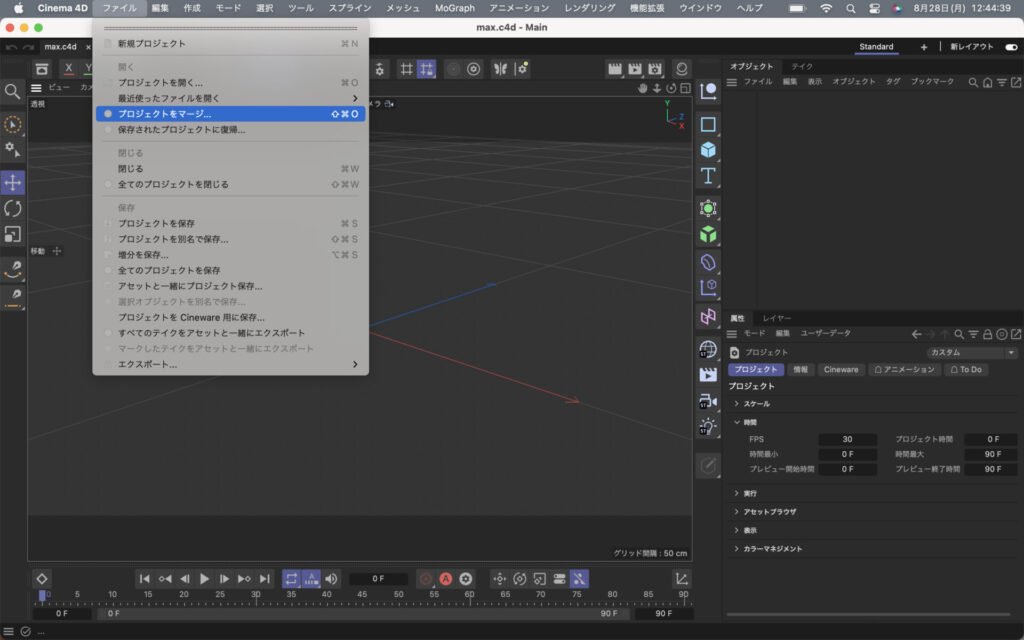
ファイルから「プロジェクトをマージ」を押し、先ほど作ったファイルを選択すると、イラレで作ったパスが読み込まれます。
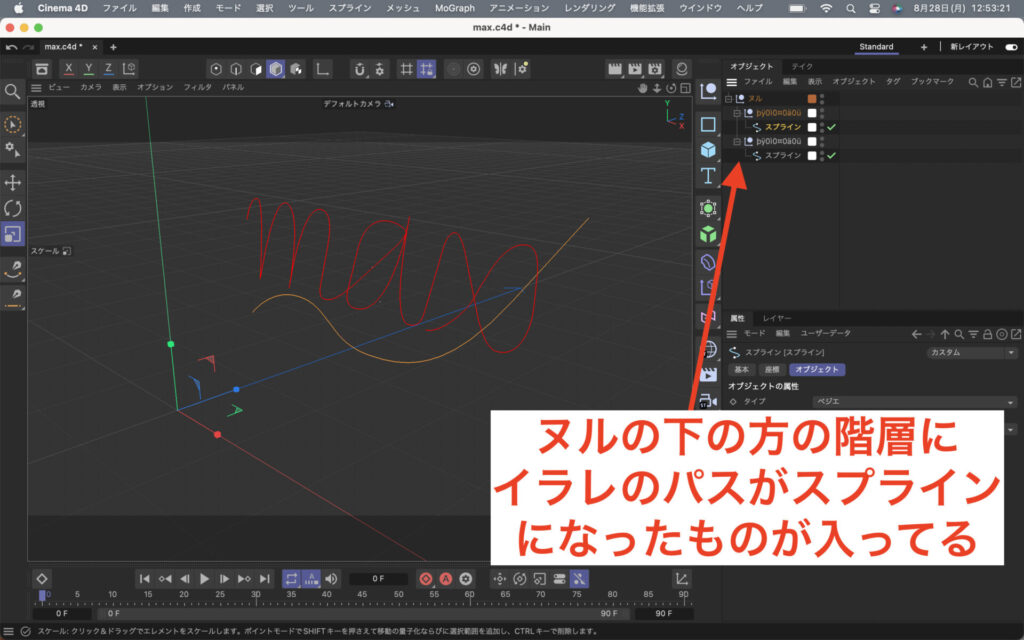
このパス、Cinema 4D Liteではスプラインと呼びます。
スイープオブジェクトを使って立体的にする
立体的にするために、スイープオブジェクトと円を作ります。

スイープオブジェクトの中に、上から円形→イラレから取り込んだスプラインの順に入れます。
スイープオブジェクトは、一番上にある形を断面とするスプラインに沿った立体を作ります。
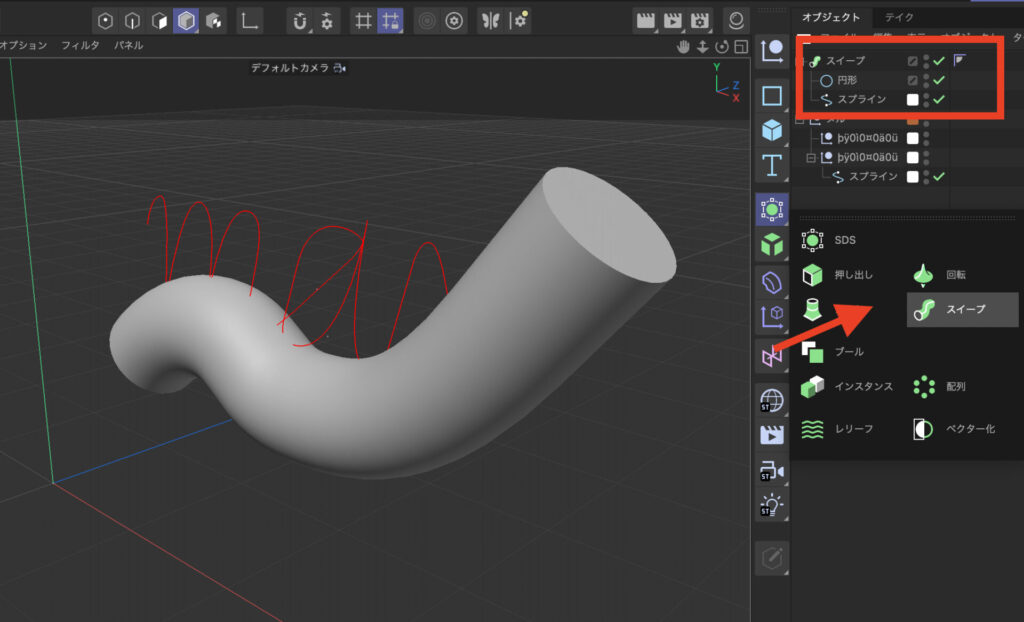
このままでは端が角張っているのでスイープオブジェクトのプロパティから、キャップを作ります。
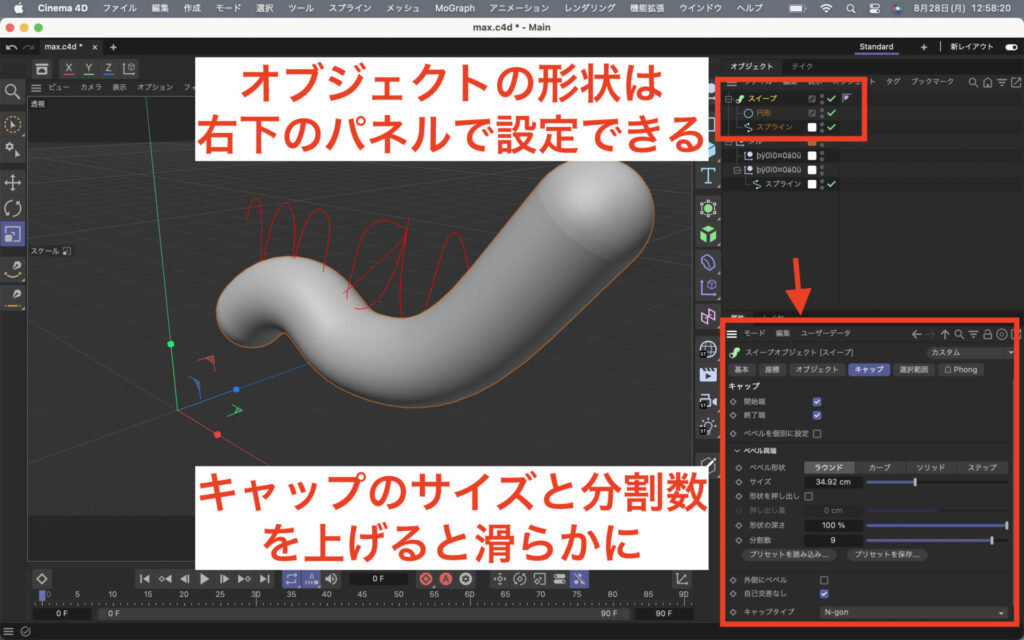
また立体の断面の直径に変化をつけたい時にもスイープのプロパティから設定できます。
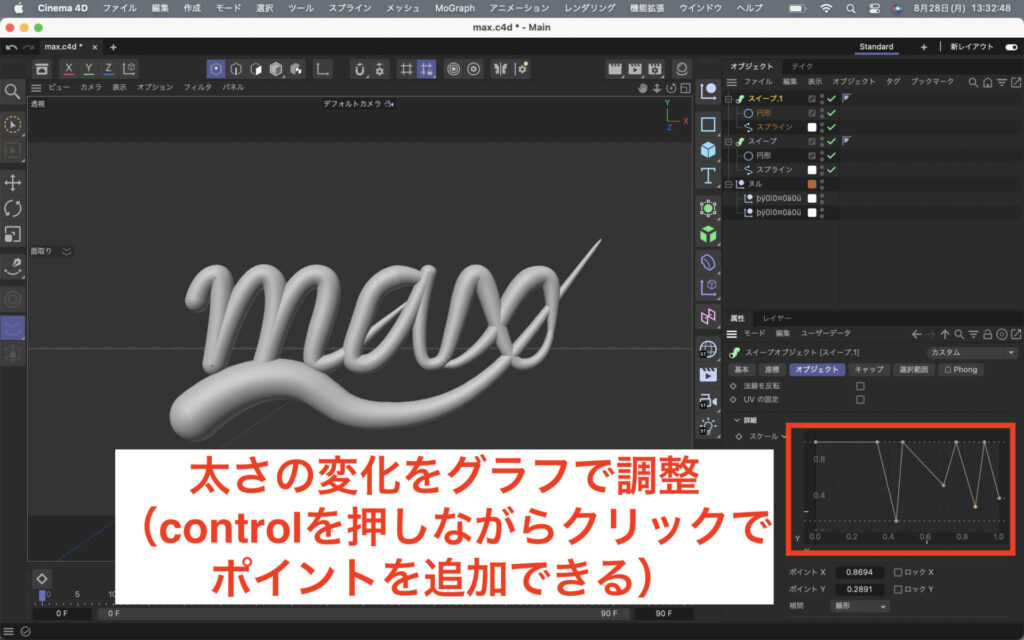
maxにもスイープを使って太さ差をつけますが、mの下の部分がとがりすぎてしまうことがありました。
面取りを使ってスプラインの角をカーブにします。(動画)
マテリアルとライトを設定
ここからマテリアルの設定です。
新規マテリアルを作成し、全てのオブジェクトに適用します。(マテリアルマネージャを開いていない場合は、ウィンドウメニューから探して開く。)
インタラクティブレンダーリージョンにすることで、プレビューを見ることができます。
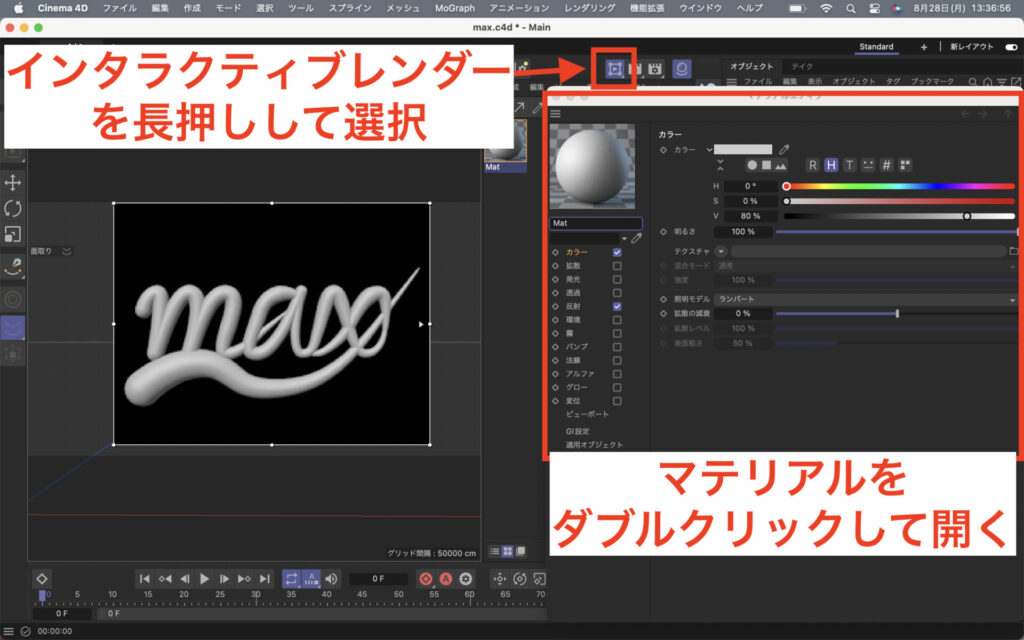
カラーと反射をオフにして、発光(ルミナンス)をオンにします。
白のベタ塗りのような感じになります。
テクスチャを照明と異方性にします
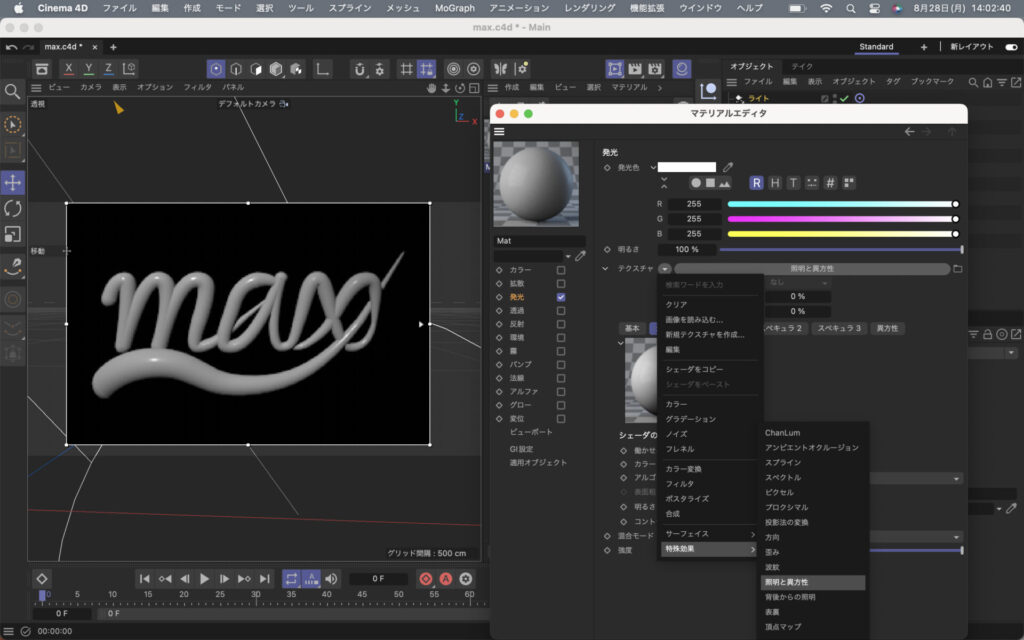
動画とはUIの違いなどで苦労したのでマテリアルとライト設定はこちらのサイトを参考にさせてもらいました。

アニメーションをつける
ここからアニメーションをつけていきます。
全てのスイープオブジェクトを選択し、プロパティから終了端の成長率の値を変えるとスプラインに沿って立体が伸び縮みします。
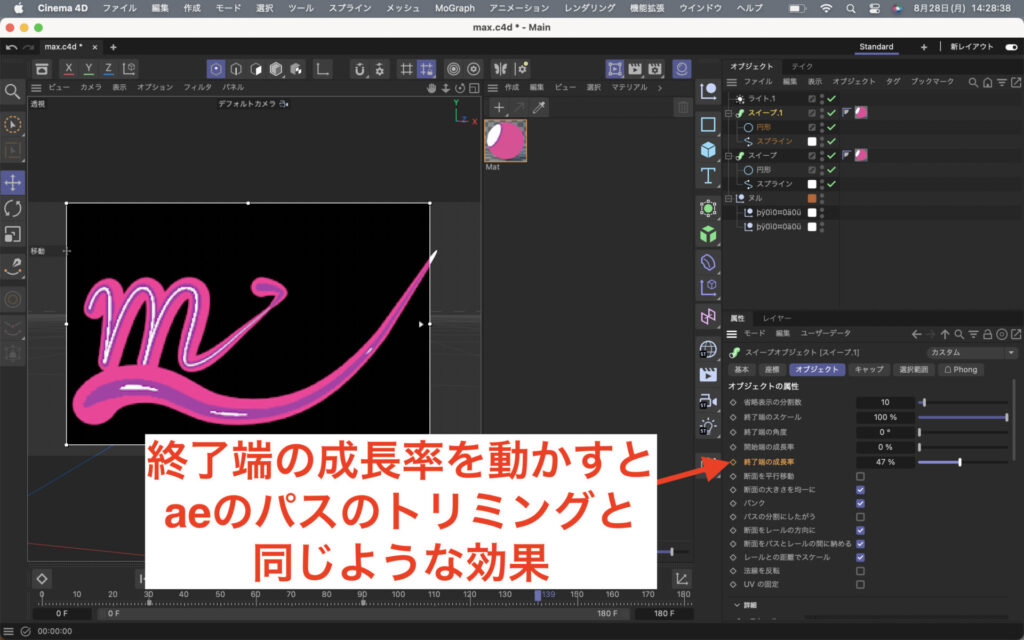
これにキーフレームを打って、文字を書いているように演出します。
After Effectsに戻り、躍動感をつける
最後にCinema 4D Liteで保存し、After Effectsに戻り、躍動感をつけていきます。
書いている勢いをつけるため文字のカーブの部分でインクが飛び散るようなアニメーションをつけます。
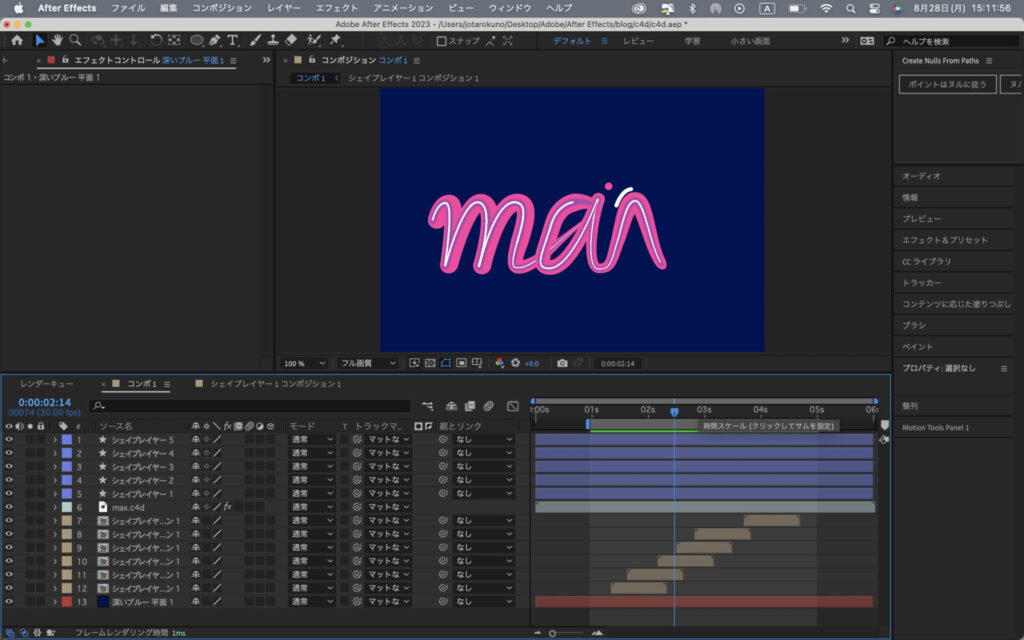
合わせてみたいチュートリアル
こちらもCinema4DLiteを使ったチュートリアルです。
まとめ
海外Youtuberのチュートリアルを解説しました。
Cinema 4D Liteを使った初心者チュートリアルをやってみました。
流石に3Dソフトを扱うとパソコンの動きが遅くなります。
僕はM1 Macbook Proを使っていますが、デスクトップパソコンを買った方がいいでんすかね(?)、買うか検討しています。
スペックに詳しい方、アドバイスお願いします。
重い作業を少しでも軽く動かす方法も今度調べようと思います。
他にも海外Youtuberの解説していこうと思います。
ありがとうございました。


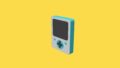

コメント