YoutubeでAfter Effectsのチュートリアル動画を見ながら学習しているので、ポイントをまとめていこうと思います。
After Effectsで3D映像にも挑戦してみたいと思っていたのですが、Cinema 4D Liteのチュートリアルがなかなか無くて困っていました。
有料版のCinema 4Dのチュートリアルはいっぱいありますが、機能がLite版にはないものもあります。
今回は、Adobeの公式のチュートリアルを発見したのでそちらをまとめようと思います。
最低限の知識をまとめたものです。
Cinema 4D Liteを使ったことないという方は、After Effectsで3D映像にも挑戦してみてください。
本日、参考にさせていただいたチュートリアルはipadの「Creative Cloud」というアプリ内で見つけた「After Effectsでビデオゲーム機のアニメーションを作る方法」です。
(パラメータの調整のポイントも書きますが、調整は色々やってみてください。)
完成品
上のチュートリアルを参考に作ったものです。
私のオリジナリティも加わっている部分もありますが、ポイントは次で解説します。
作品を作る流れ
Cinema 4D Liteを使ったアニメーションの大まかな作る流れです。
- Cinema 4D Liteのファイルを作る
- スプラインで平面図を作る
- 押し出しで立体にする。
- マテリアルの設定
- 動きをつける
手順
Cinema 4D Liteのファイルを作る
ファイルの新規からmaxon Cinema 4Dを選択します。
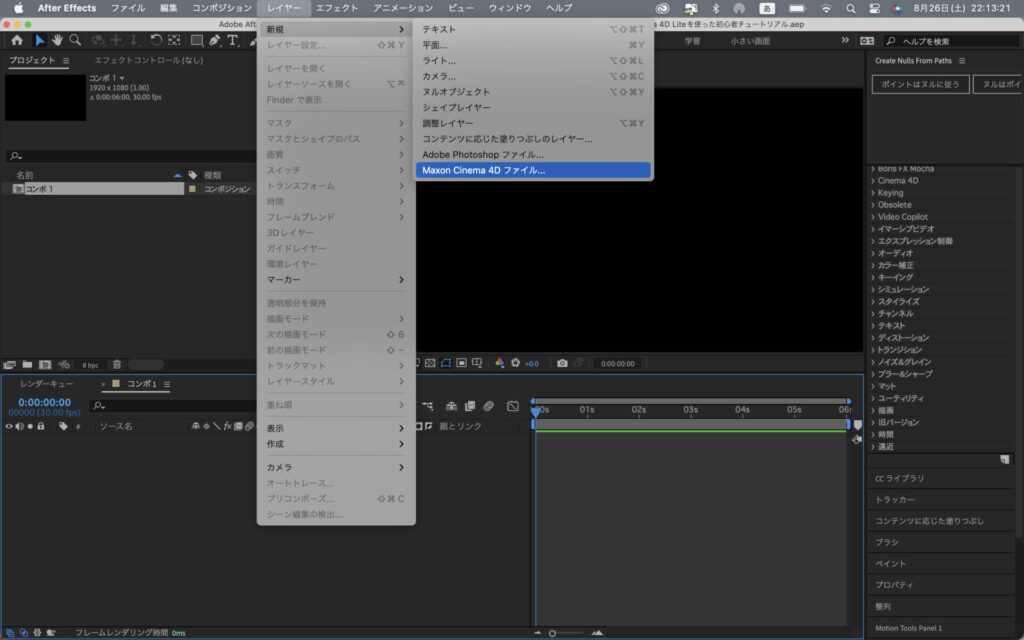
するとプロンプトが出てくるので Cinema 4Dの情報を保存するファイルの名前と場所を選択します。
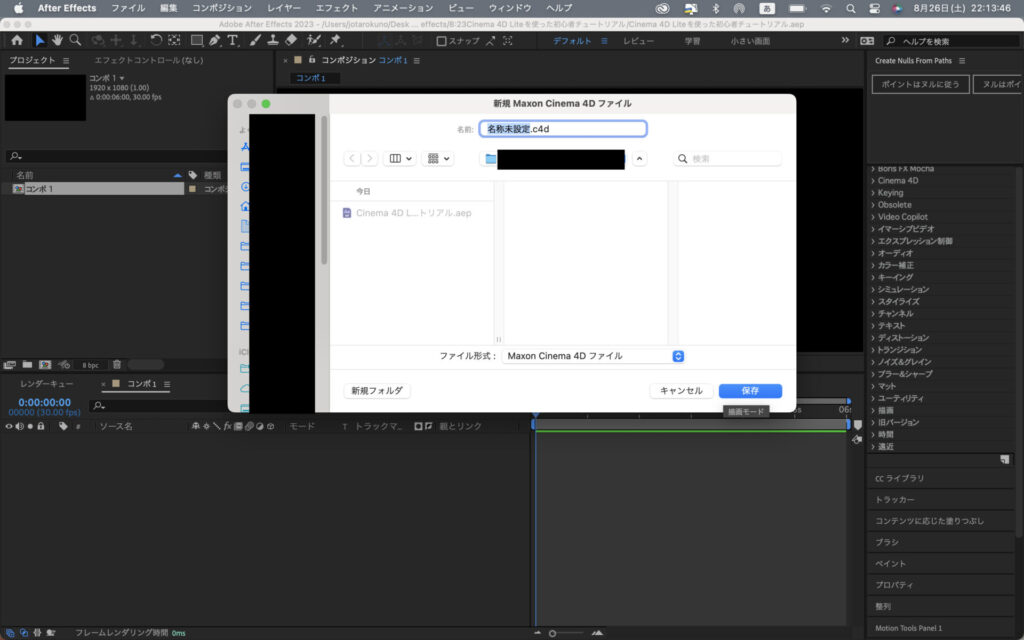
右下の選択を押すとこんな画面が出てくるはずです。
(初めての方は登録っぽいのが出てきます。Cinema 4D Liteを選べば無料で問題なく使えます。)
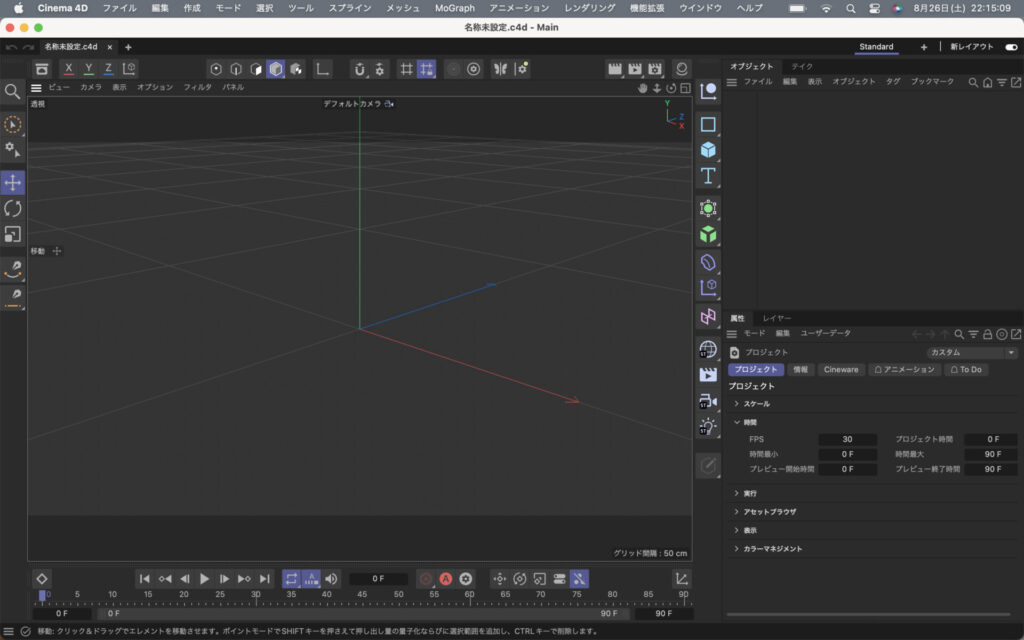
スプラインで平面図を作る
C4Dではスプラインという線で形を作っていきます。
After Effectsでいうパスのようなものです。
スプラインをいくつか追加して作りたい立体物の平面図を作ります。
長方形のマークを長押しすると、いろんな形があるのでどんどん追加して形を作ります。
変形したい時には右下のパネルから、高さや幅を変更します。
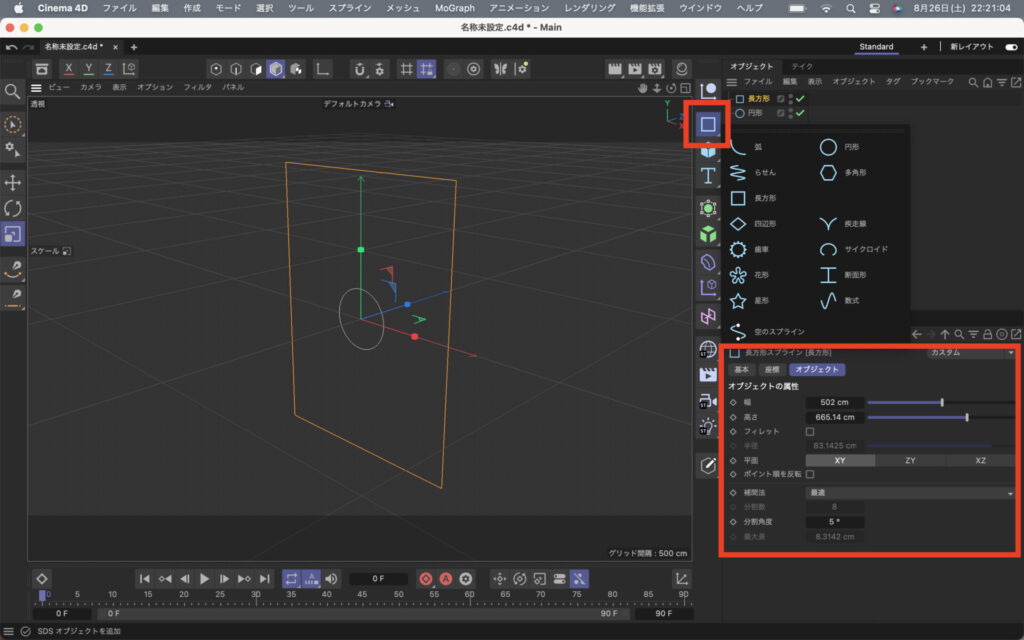
フィレットにチェックを打つと角に丸みを持たせられます。
僕は一昔前のウォークマンってこんな感じだったよな〜って作りました。
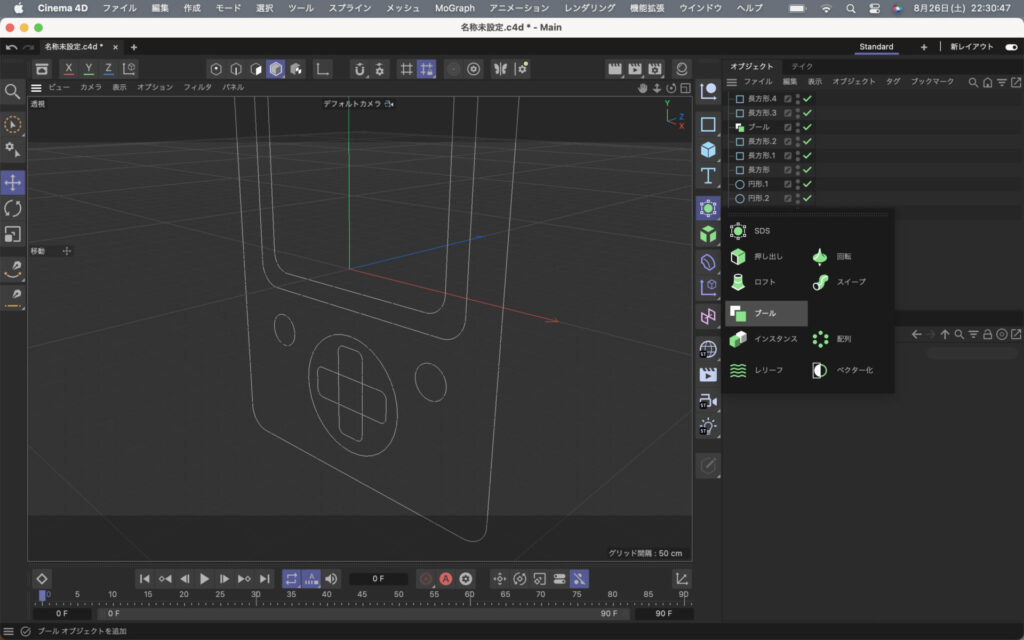
(少し複雑な形を作りたい時には、スプラインマスクが便利みたいですが、Liteのバージョンによっては機能制限がかかっているみたいです。ブールオブジェクトが似たような機能を持ってそうな雰囲気でしたがうまくいきませんでした。)
押し出しで立体にする
次にこれを立体にします。
押し出しという機能を使います。
押し出しを押すと、右上パネルに追加されます。
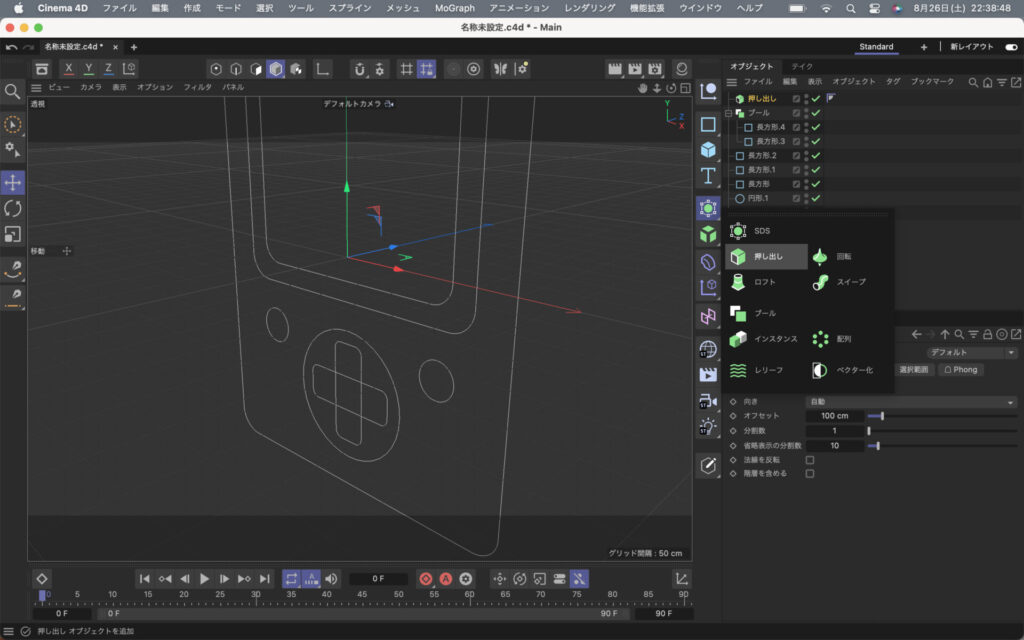
そこに厚みを持たせたい図形を下の階層に入れます。
とりあえず全部入れてみます。
しかし立体になるのは一つだけです。

全部立体にするためには、押し出しのプロパティを変更します。
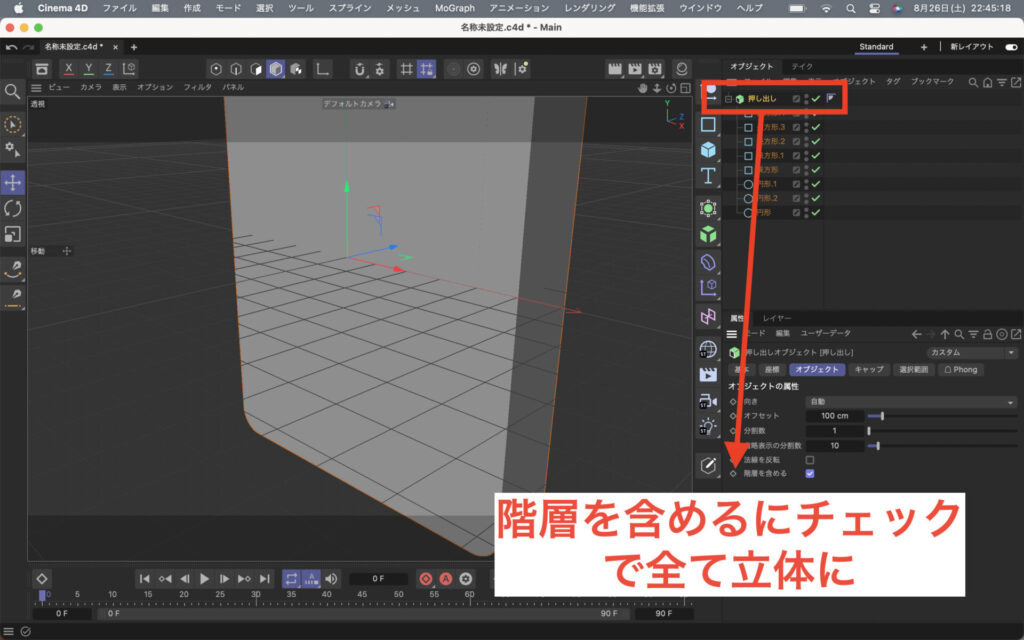
もしくは一つづつに押し出しを適用します。(押し出しオブジェクトを選択して、Cキーを押すと各スプラインに対して、それぞれの押し出しオブジェクトを作れれるみたいです。)
あとはZ軸方向の位置、押し出す深さ、カドの形状、を調整します。


ということで調整後がこんな感じです。丸みを持たせすぎるとリアルに近づきすぎるので、少し角張った部分を残すことにしました。
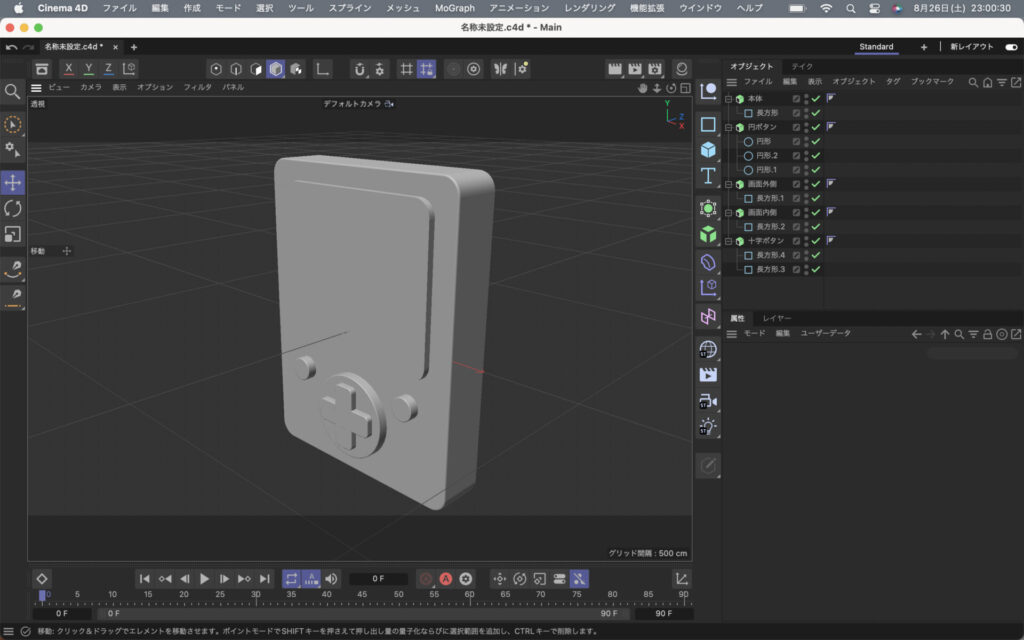
マテリアルの設定
次に色をつけていきます。
Cinema 4D Liteで、色や素材感のことをマテリアルと言います。
まずはディスプレイメニューからグローシェーディングを選択し、スプラインの線を見えるようにします。
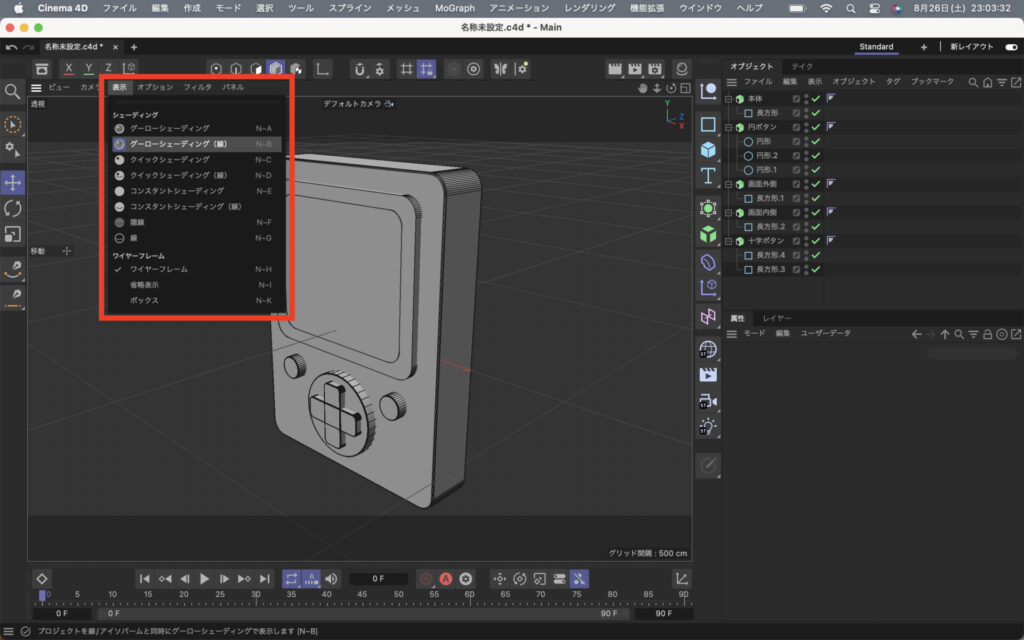
その後マテリアルマネージャを開きます。ウィンドウメニューの中にあるのでクリックすれば開きます。

新規マテリアルを作るには、マテリアルマネージャの何もないところでダブルクリックします。
新しく作ったマテリアルを色をつけたいオブジェクトにドラッグ&ドロップします。下の動画はマテリアルの設定方法です。色は適当です。
立体の正面と側面を違う色に設定してみましょう。
まずは正面のために白っぽいマテリアルをドラッグ&ドロップ。正面だけを塗りたいので、マテリアルの選択から「C1」と打ちます。
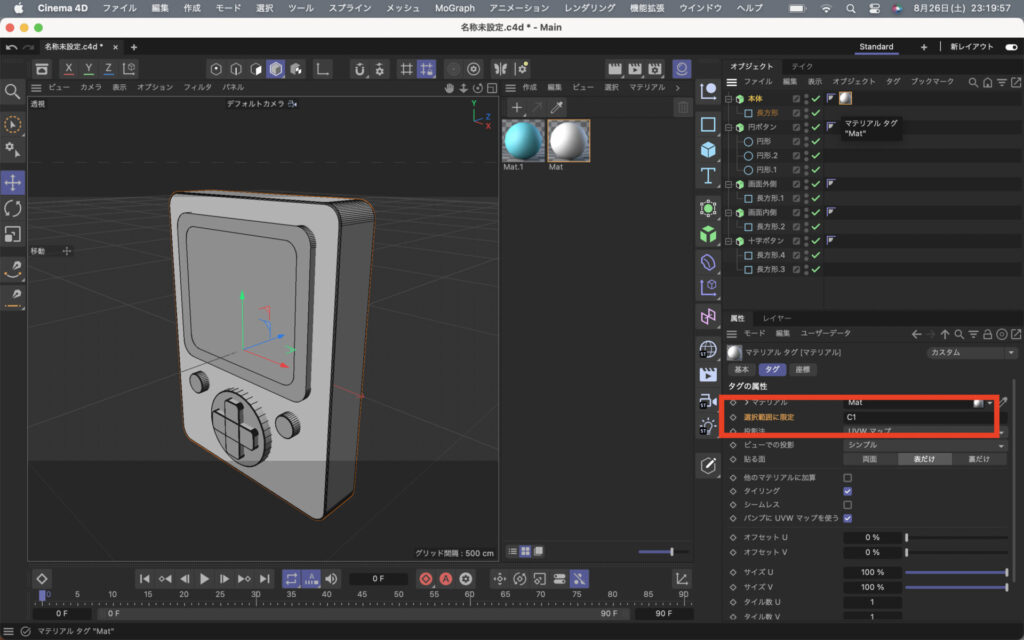
次に側面用に水色っぽいマテリアルを新しく作り、ドラッグ&ドロップ。すると正面の白が消えてしまします。
側面だけを塗る設定にしても良いですが、マテリアルの適用する順番を変えることで解決します。
オブジェクトの右に並ぶマテリアルは左から順に適用されるため、全体を水色→正面だけ白の順にすれば完成です。

色が雑すぎますが、現在こんな感じです。マテリアルは質感も変えられますが今回は省略します。
ビューをレンダリングを押すと現時点での完成形が見れます。

動きをつける
Cinema 4D Liteの目玉機能といえばMoGraphみたいです。
MoGraphから「破砕」を選択し、破砕オブジェクトを作成します。
そこに動きをつけたい全ての立体を追加します。
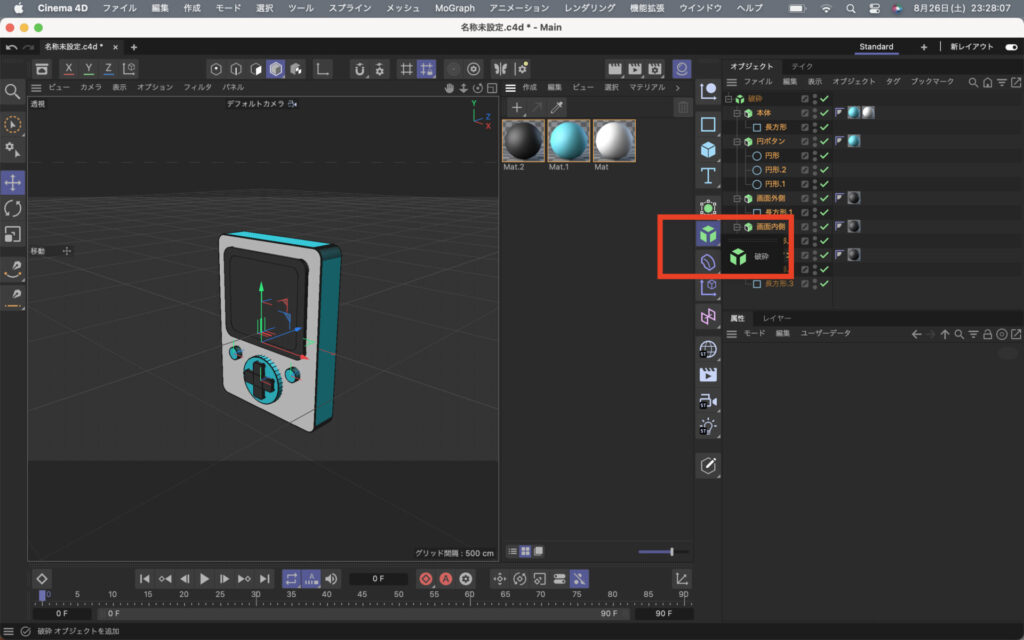
次にMoGraphから「簡易」を追加します。
これをエフェクターといい、アニメーションの軸となる部分にします。
エフェクターにアニメーションをつけるだけで、破壊オブジェクトの中の立体にアニメーションをつけることができるのがMoGraphの凄さです。
実際、破砕オブジェクトのエフェクタを開いた状態で、簡易を追加すれば、自動的に破壊オブジェクトのエフェクターの中に簡易が入っています。
破壊オブジェクトの中の立体にどんなアニメーションをつけるかは、エフェクターの簡易のパラメーターのトランスフォームから設定します。
手動でZ軸方向に簡易を動かして、どんなアニメーションがついているか確認してください。
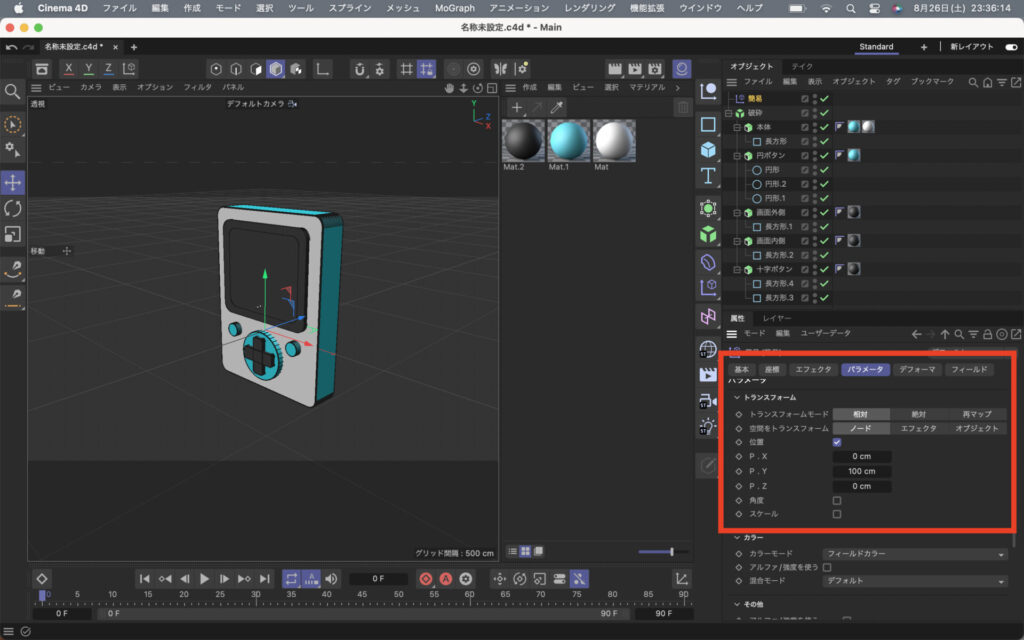
最後にAfter Effectsと同様にキーフレームを打ちます。
エフェクターにアニメーションをつけるだけで、破壊オブジェクトの中の立体にアニメーションをつけることができるのがMoGraphの凄さでしたね。
よってエフェクターの平面の位置にキーフレームを打ちます。
C4Dでキーフレームを打つには、プロパティの左のボタンを押します。

After Effectsではタイムラインを動かして値を変えると自動的にキーフレームが打たれますが、Cinema4Dでは毎回キーフレームを打たないといけないみたいです。
最後に上書き保存してAfter Effectsに戻ると自動的にアニメーションが取り込まれています。
立体の動き以外はAfter Effectsで編集できます。
背景に簡単な円のアニメーションを追加しました。
合わせてみたいチュートリアル
Cinema 4Dを使わなくても、3Dのアニメーションを作る方法をまとめております。
こちらもご覧ください。
まとめ
海外Youtuberのチュートリアルを解説しました。
Cinema 4D Liteを使った初心者チュートリアルをやってみました。
流石に3Dソフトを扱うとパソコンの動きが遅くなります。
僕はM1 Macbook Proを使っていますが、デスクトップパソコンを買った方がいいでんすかね(?)、買うか検討しています。
スペックに詳しい方、アドバイスお願いします。
重い作業を少しでも軽く動かす方法も今度調べようと思います。
他にも海外Youtuberの解説していこうと思います。
ありがとうございました。

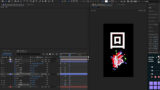
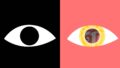

コメント