YoutubeでAfter Effectsのチュートリアル動画を見ながら学習しているので、ポイントをまとめていこうと思います。
本日、参考にさせていただいたチュートリアルはこちらです。
(パラメータの調整のポイントも書きますが、調整は色々やってみてください。)
完成品
上のチュートリアルを参考に作ったものです。
私のオリジナリティも加わっている部分もありますが、ポイントは次で解説します。
作品を作る流れ
簡単な目のリギング
まずは【白目】と【黒目】のシェイプレイヤーを作ります。
白目はペンツールで、黒目は楕円ツールで作ります。
カラー違いの目を作るために複製しておきます。見やすいように背景の色も変えておきます。
黒目は白目からはみ出してほしくないので、マット設定をします。
タイムライン上でのマット設定は、マットとなるレイヤーを複製しないと見えなくなってしまいます。これではレイヤーが増えすぎて混乱してしまうので、エフェクトのマット設定(Set matte)を使います。
エフェクトパネルからSet matteを追加し、マットとするレイヤーを選択します。
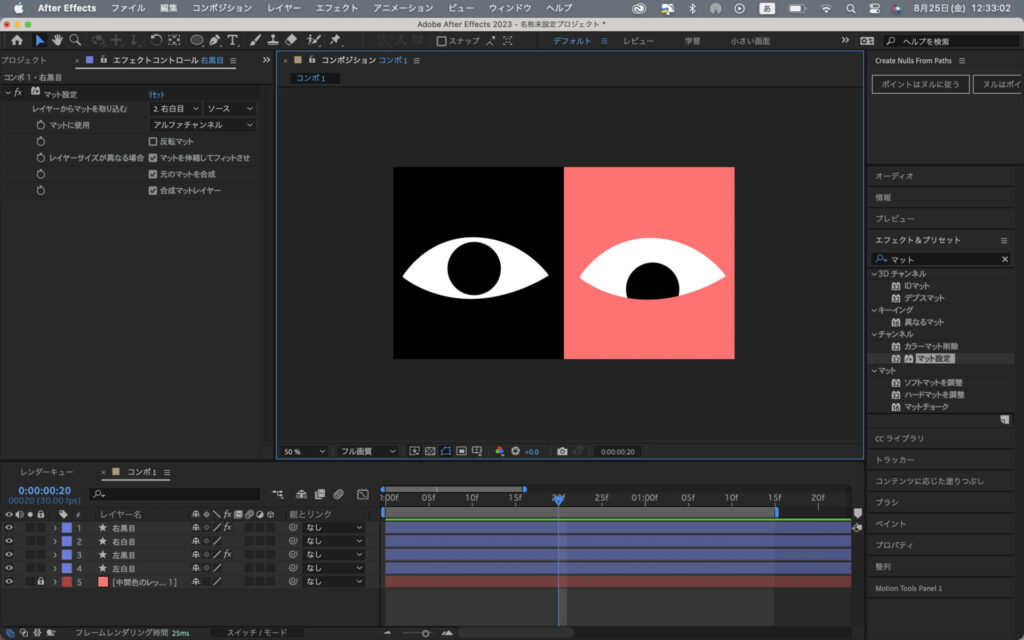
次に簡単なリギングをします。
まずは【黒目のコントローラー】という名前でヌルオブジェクトを作ります。
あとは黒目を2つ共、【黒目のコントローラー】に親付します。
するとヌルを動かせば両方の黒目を動かすことができます。
つまりヌルにキーフレームを打てば、目を右向かせたり左向かせたりが自動的にできます。
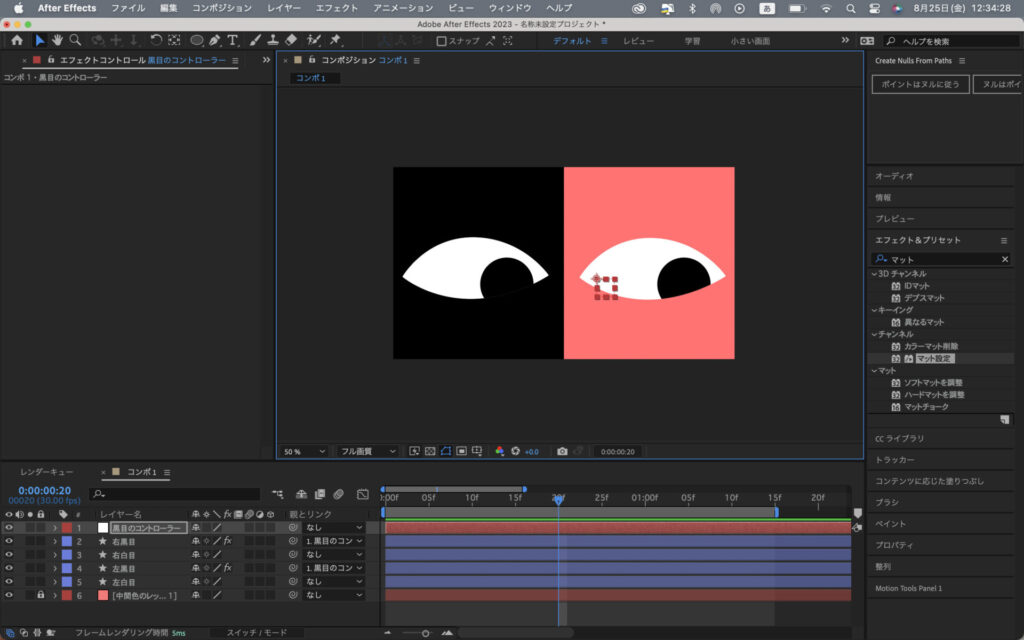
ポイント①黒目を直線的に動かさない
ヌルの位置にキーフレームを打つことで、目も動かすことができます。
その際、例えば右を向いているところから左を向く時、黒目が直線的に動くとロボットのような感じがします。
より自然な人間の動きに見せるためには、目を弧を描くような軌道で動かします。
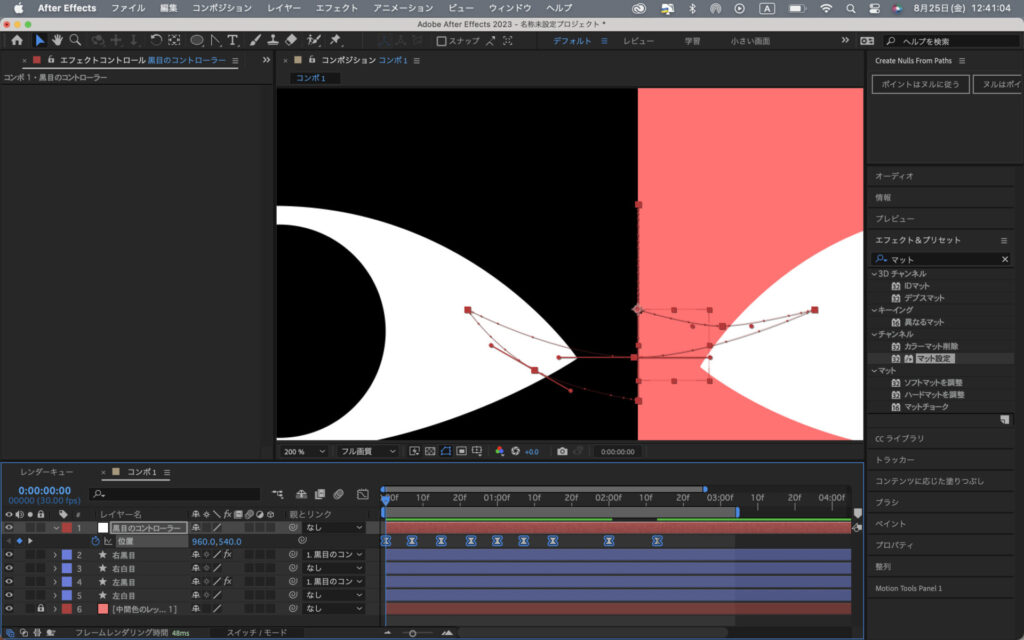
ペンツールで編集すれば簡単です。
逆に言えばロボットっぽくしたい時には、直線的にしたほうがいいかもしれません。
ポイント②白目も動かす
右を向いたり左を向くときに顔が固定されていない限りは、目全体が少し動きます。
よって黒目と同じ方法で【白目のコントローラー】を作り、向いている方向に少し動くようにキーフレームを打ちます。
このとき【黒目のコントローラー】を【白目のコントローラー】に親付しておくと、白目が大きく動いた時にも黒目がついてきてくれるので楽になります。
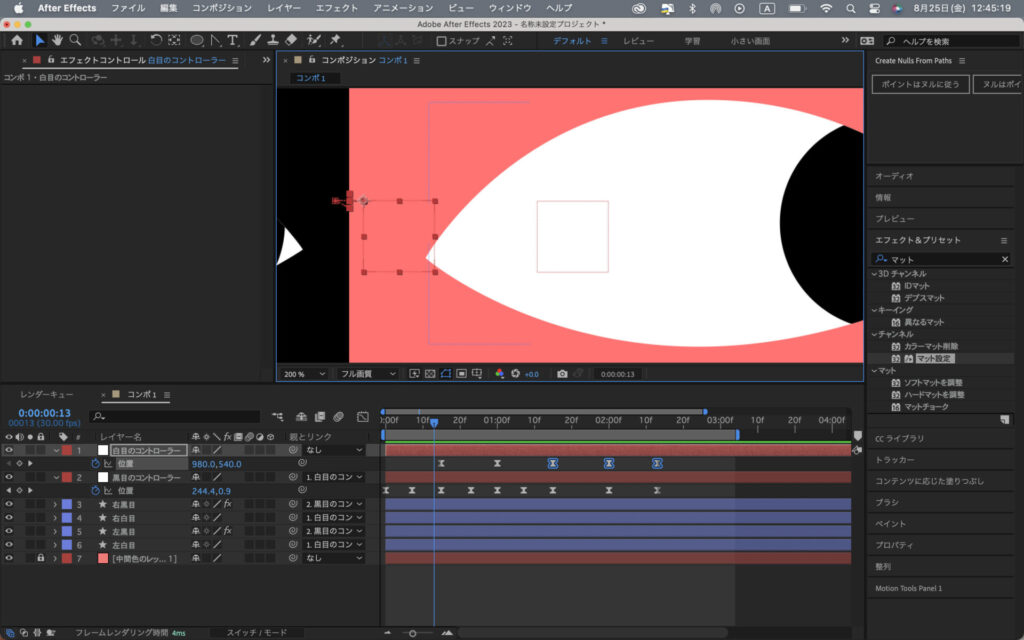
ポイント③まばたき
まばたきのアニメーションを作ります。
まずは白目のパスプロパティのタイマーを押し、キーフレームを打ちます。
4フレーム動かして、パスの編集をします。
まばたきは白目の上の弧を、下の弧にくっつくように動かします。
また4フレーム動かして、目を閉じる前に打ったキーフレームをコピペすれば完成です。
黒目のマット設定をしたので、白目から黒目がはみ出ることもありません。
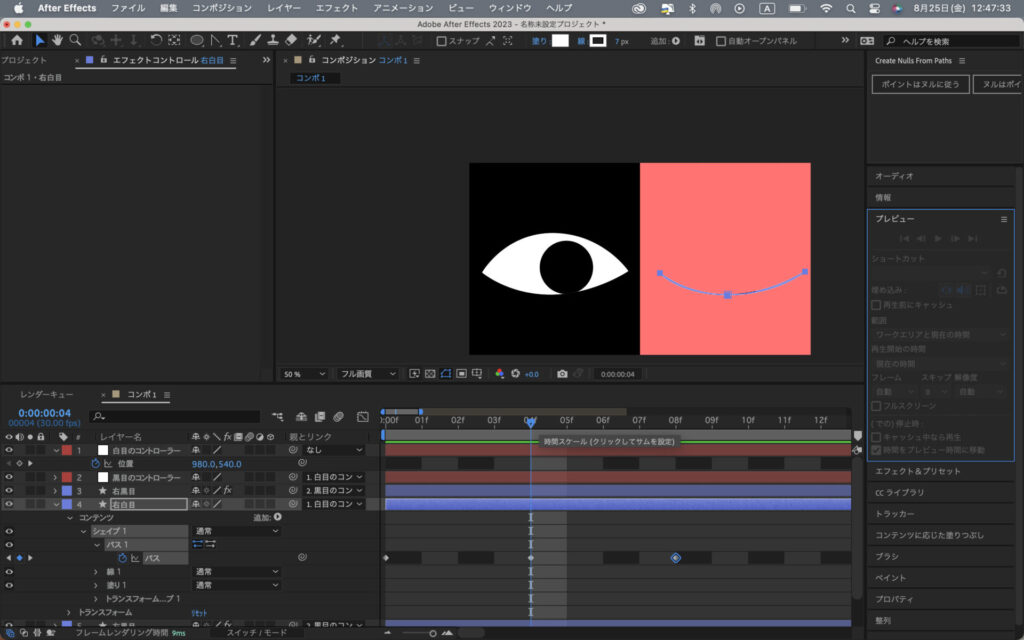
両方の目をまばたきさせたい時は、もう一方のパスプロパティからピックウィップをすればできます。しかし両目の形が全く一緒になったり、ウインクできなくなってしまうので場面によって使い分ける必要がありそうです。
まばたきをもう一度する時には、三つのキーフレームをコピペするだけです。
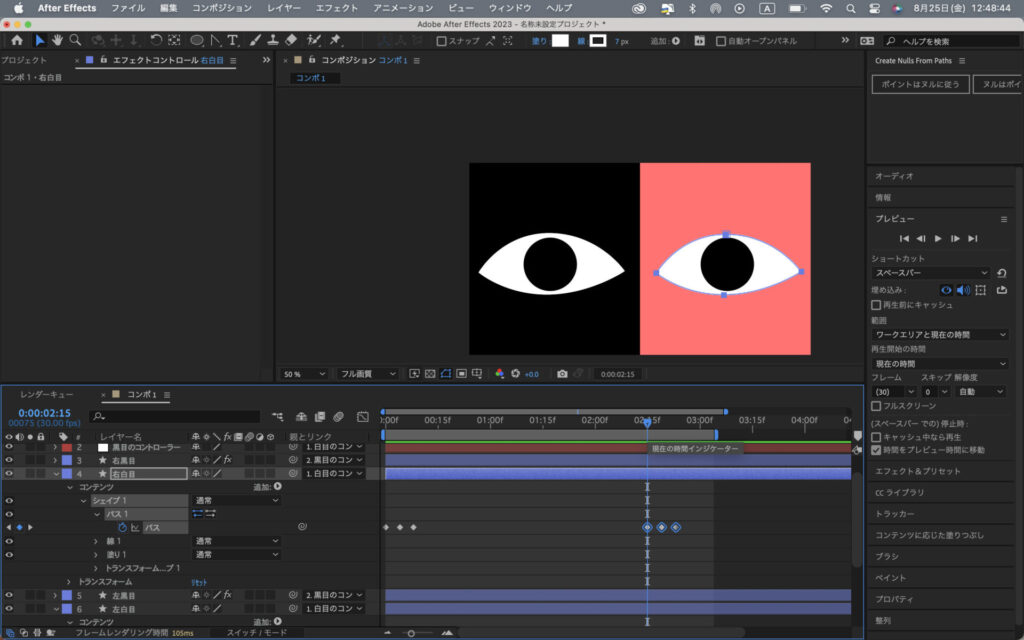
ポイント④魅力的な目のカラーリング
まずは、まぶたをつけてみます。
白目を複製して【まぶた】という名前にしておきます。
ポイント③で打ったキーフレームを全て消して、カラーをグラデーションにします。
背景のカラーに馴染むような色が魅力的な目になりそうです。
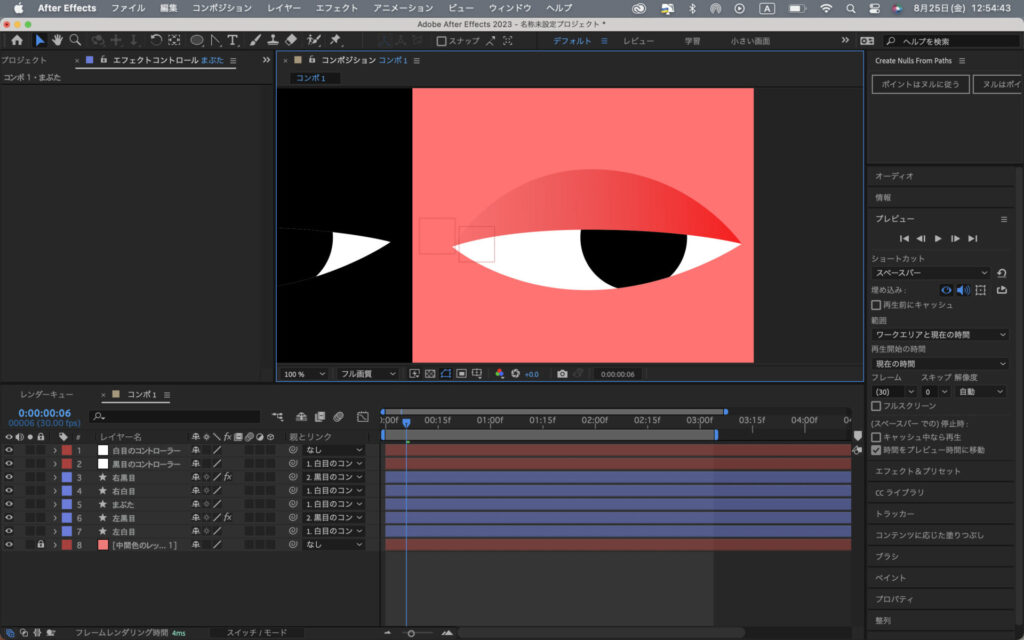
次に黒目を魅力的にします。
黒目を複製して【瞳孔】と【角膜】を作ります。
【瞳孔】はもともとあった黒目を少し小さくして背景色が映ったようなグラデーションにします。
【角膜】は逆に少し大きくして円状のグラデーションにします。
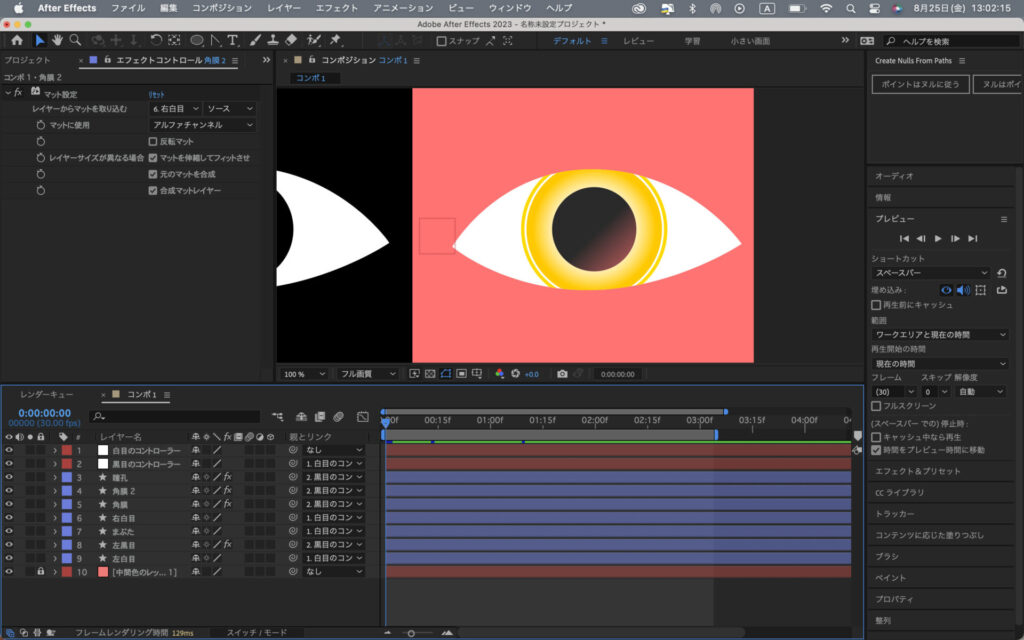
角膜を複製し、大きくして、塗りなし線ありの円にするとより魅力的な目になりました。
アニメーションする前にデザインしておいたものがあれば、複製を繰り返したり、色を変えることで作れそうですね。
ポイント⑤目は見ているモノを反射する。
あらかじめ反射させたいものをコンポジションとして用意しておきます。
そのコンポを目の上に配置し、描画モードをスクリーンにします。
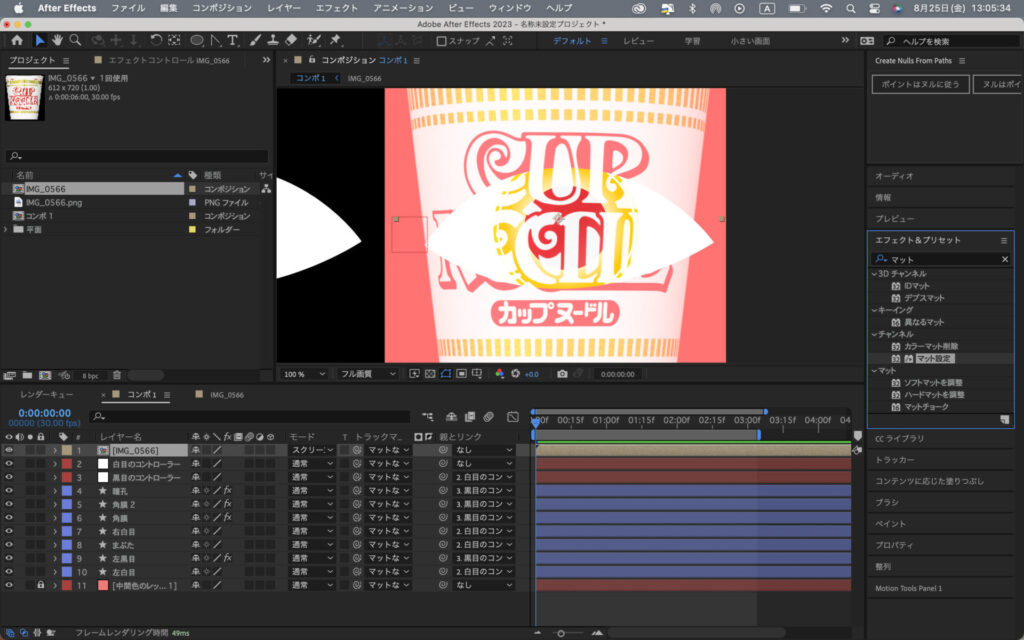
エフェクトは、Curves、Hue/Saturation、マット設定(Set matte)を追加します。
トーンカーブ(Curves)、色相・彩度(Hue/Saturation)は色の調整用、マット設定(Set matte)で白目にだけ映るように【白目】を選択します。
マスターの明度とトーンカーブをずらしてリアルっぽく見えるまで調整します。
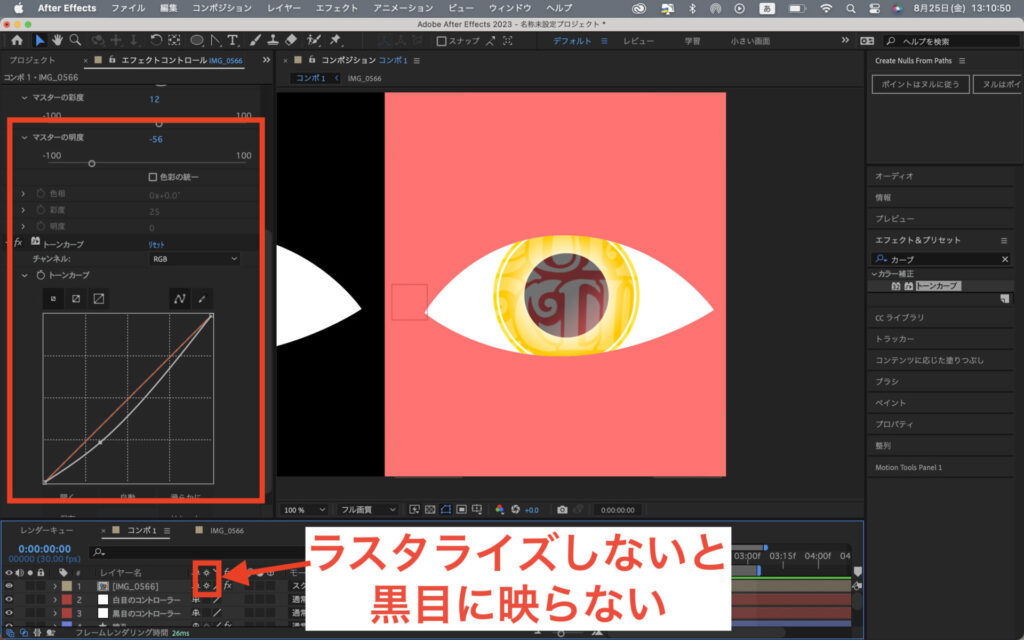
ラスタライズしないと映らないようです。
タイムラインパネル太陽のようなマークからできます。
(ラスタライズがよくわかっていないので、なぜしないといけないのかわかる方はコメントお願いします。)
最後にエフェクトのバルジ(Bulge)を追加します。
Bulgeは適用したレイヤーを円状に歪ませるようなエフェクトです。
エフェクトは上から順に適用されていくので、Set Matteよりも前になるように並び替えます。
バルジの中心を目の中心に、水平半径と垂直半径を伸ばして、白目の直径と同じくらいの円になれば完成です。
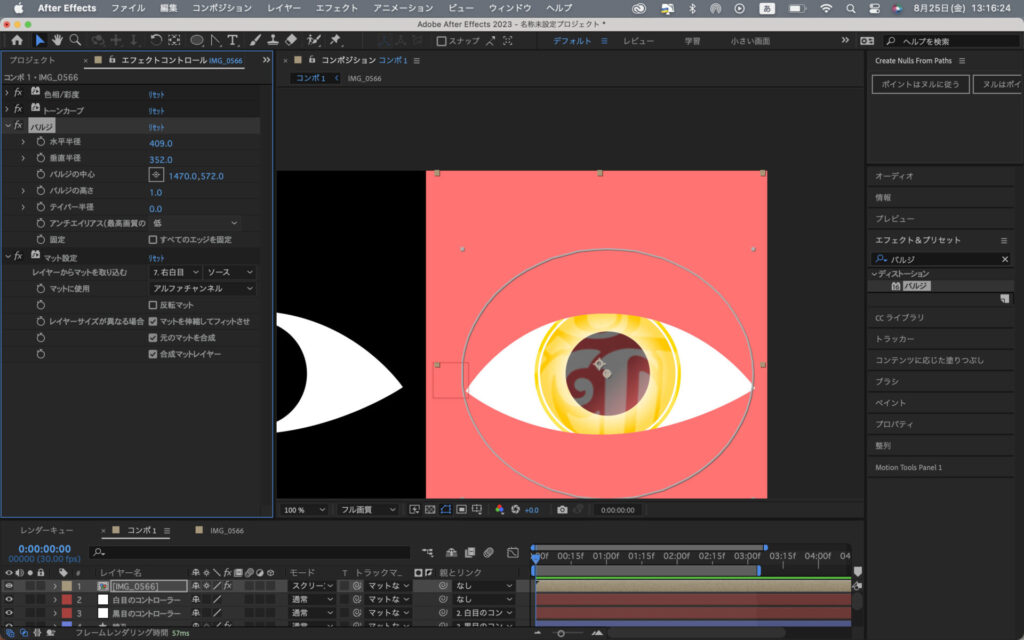
見ているモノを反射している目はとてもリアルな感じがしてナイスですね。
合わせてみたいチュートリアル
Duik Angelaを使ってもリギングすることができます。
アニメーションをつける方法を解説しています。
ぜひこちらもご覧ください。

まとめ
海外Youtuberのチュートリアルを解説しました。
ヌルでコントローラーを作ったり、エフェクトを使って目に反射させたりと学ぶことの多いチュートリアルでした。
他にも海外Youtuberの解説していこうと思います。
ありがとうございました。
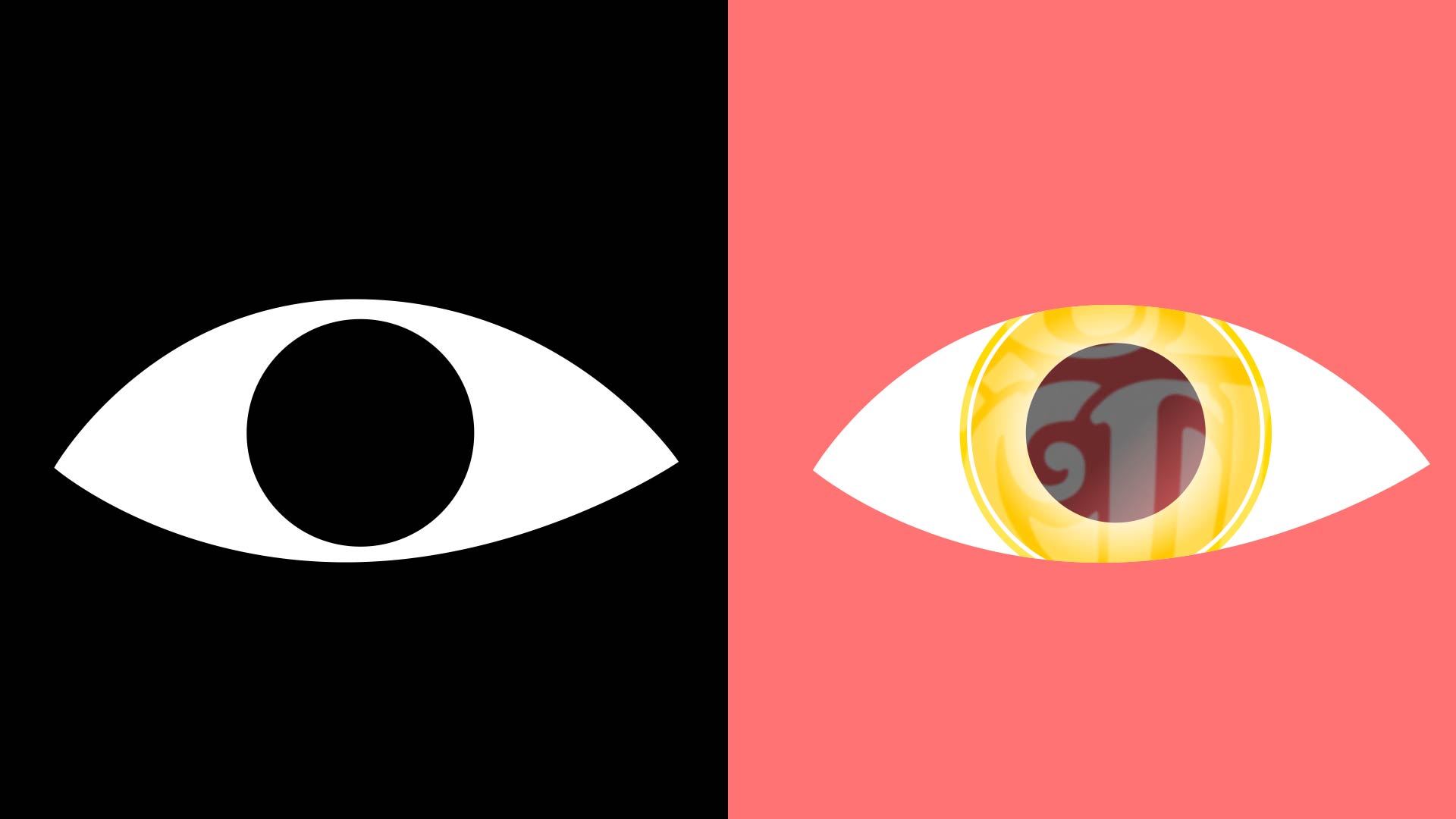
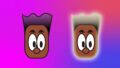
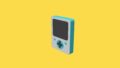
コメント