最近Atomが開発終了となって、新しく開発されている「Zed」というエディタが注目されています。
なぜならAtomの開発者がZedを開発しているからです。
僕もAtomでは使えていたのにという機能を、Zedではどうやるんだ、と思って調べても、日本語の記事がなかなか出てきませんでした。
そこで英語の公式サイトを解読した内容をまとめようと思います。
MacでCheatSheetでショートカットキーを見る方も多いですが、そこにはないコマンドもあるので勉強になりました。
ぜひ覚えて、効率的なコーディングをしましょう!
(macでしか使えない(?)のに、公式サイトでは、altが使われていました。altキーはmacではoptionです)
ダウンロード
Zedは現時点ではベータ版です。
以下の公式サイトの右上に「Download Beta」があるので、そこからダウンロードできます。
特徴
パンくずリスト(Breadcrumps)
表示ファイルの上部にパンくずリストが表示されます。
選択中の要素の位置を、ツリー構造を使って示すものです。
大きい関数などの編集をする際に便利です。
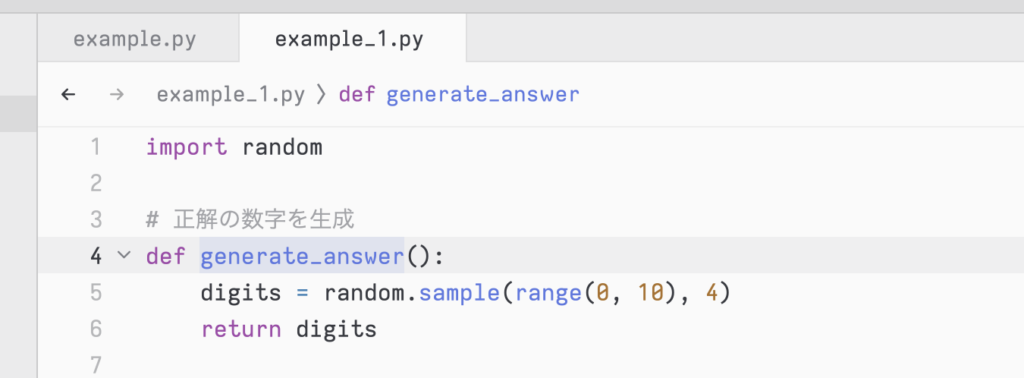
CLI(Command Line Tool)
zed コマンドラインツールをインストールするには、アプリケーションメニューから Zed > Install CLI を選択します。
その後、コマンドラインで zed my-path と入力すると、Zed でディレクトリやファイルを開くことができます。
コードアクション(Code Action)
インデックスの隣に、稲妻マークが出ているときには、言語サーバから、選択中の場所に対して、コードアクションを利用できます。
稲妻マークか、command+.を入力すると、利用できます。
(取り消したいときには、command+zを入力すればok)
協力作業
連絡先を追加する
右上の方にあるアイコンか、command–shift–Cを入力すると、連絡先を検索でき追加もできます。
Zedのアカウントは、Githubのアカウントと連携するみたいです。
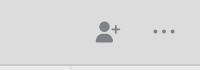
プロジェクトの共有
コラボレーションメニューから、調べるか、ユーザを選択することで、通話や共有の開始を相手にお知らせできます。
ローカルでもリモートでも隔たりを無くすことがZedの目標みたいです。
共有中は、ファイルを開く、編集、保存などが行えます。
共同作業者のフォロー
プロジェクトに参加すると、自動的にホストをフォローします。
ゲストがカーソル移動や編集をすると、自動的にフォローが解除されます。
再度フォローするときには、共同作業者のアバターをクリックします。
(またはctrl+alt+cmd+fを押す)
スクリーン共有
zedのエディター内で、スクリーンの共有機能があります。
右上の”Share Screen”で開始できます。
開始すると、共同作業に参加している人全員に共有されます。
個人情報やパスワードが映らないように注意する必要があります。
コマンドパレット
cmd+shift+pでコマンドパレットを表示することができます。
ショートカットキーを覚えたり、zedが提供する機能を使うときにとても便利です。
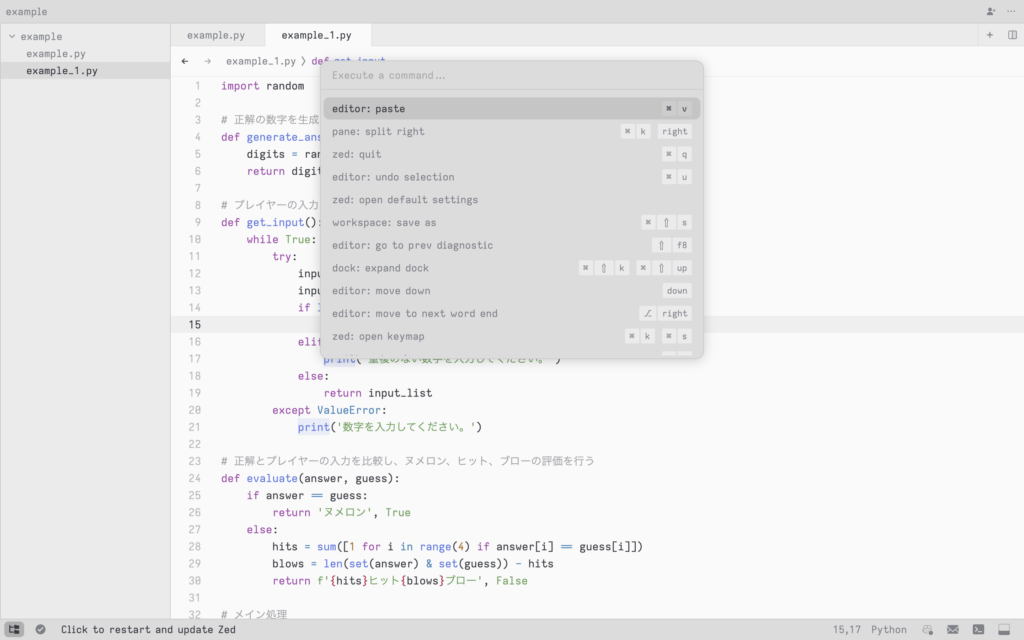
診断(Diagnostics)
バッファー診断
完璧ではない部分、エラーの箇所に波線が引かれ、カーソルを合わせると内容が表示されます。
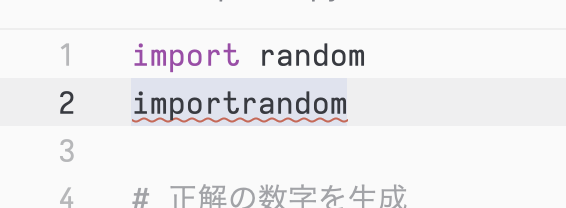
詳細についてはf8を押すと順に見ることができます。
(タッチバーでf8がない方は、fnを長押しするとタッチバーに出現します。)
逆を辿るときはshift+f8です。
修正するとグレーで表示され、escapeでエラーを閉じることができます。
プロジェクト規模の診断
Zedでは左下のステータスバーに、エラーと警告の数が表示されます。
そこをクリックするか、もしくはcmd+shift+mで全ての診断結果の抜粋したものを表示できます。
この診断は言語サーバが行なっているみたいです。
エラーの選択中に、alt+enterでエラー箇所に飛ぶことができ、alt+–でエラーの一覧表示に戻ります。
The Dock
ドックは、shift+escapeで表示と非表示の切り替えをすることができます。
(ドックとは、日本語では波止場のことで、ウィンドウの下部に見える部分のことです。)
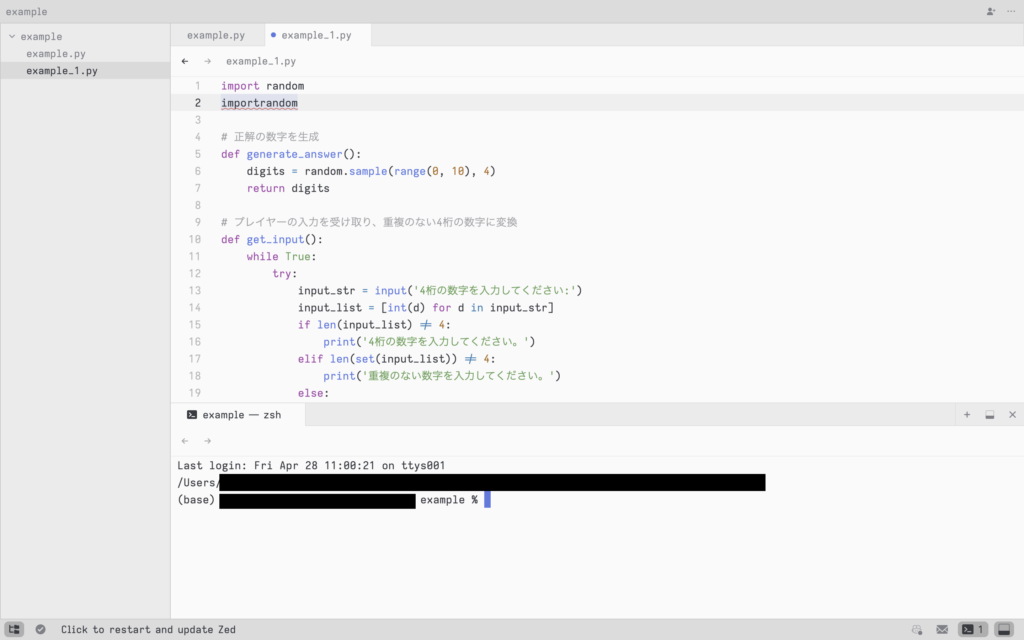
通常はターミナルが開きますが、タブをドラッグ&ドロップで入れることもできます。
ドックの右上のメニューから、下部だけでなく、右端やモデルとして表示することもできます。
ドックを使用するケース
- 簡単に使用できるターミナル
- 関連するクイックリファレンス情報
- 診断ページ用の場所
コード編集(Editing)
構文編集
構文ツリーをコードを折りたたむときはcmd+alt+{、開くときはcmd+alt+}です。
構文ツリーをもとに、選択中の部分を拡大したり縮小するには、alt+↑またはalt+↓です。
一番近いカッコやダブルクオーテーションに飛ぶときにはctrl+mがとても便利です。
マルチカーソル編集
altを押しながらクリックやドラッグすると、複数の箇所にカーソルを合わせて(マルチカーソル)同時に編集できます。
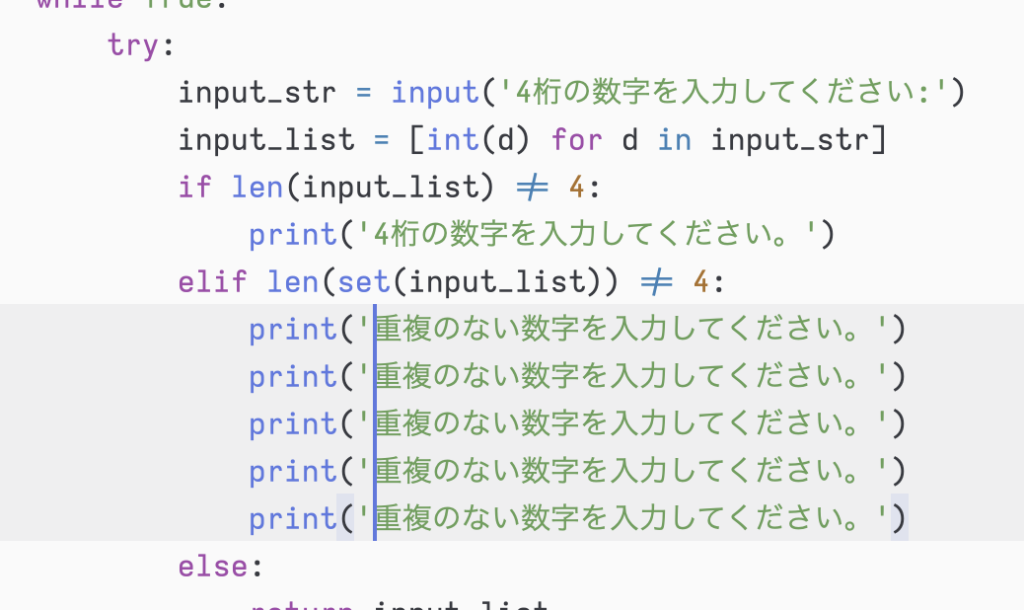
alt+cmd+↑(alt+cmd+↓)で1行上にマルチカーソルできます。
テキスト内の同じワードを簡単に同時編集するときには、cmd+dが便利です。
cmd+dを何回か繰り返せば、複数の同じワードにマルチカーソルでき、選択要素を減らすときにはcmd+uです。
ファイルファインダー
プロジェクト内のファイルへのパスを調べるときには、cmd+pで簡単に検索することができます。
言語サーバー
特定の言語のファイルを開くと、Zedがサポートしている言語ならば、言語サーバーに接続します。
現在は
- Rust
- Python
- TypeScript
- その他
となっています。
特にRustのサポートに力を入れているそうです。ほかの言語のサポートも開発中みたいです。
ナビゲーション
コードナビゲーション
f12キーを押すか、cmdを押しながらクリックすることで、その変数などを定義した行まで飛ぶ(ナビゲーション)ことができます。
定義にジャンプした前に戻りたいときにはctrl+–、進みたいときにはctrl+shift–_です。
ワードを検索するときには、cmd+f
飛びたい行が決まっているときにはctrl+gが便利です
アウトラインビュー
cmd+shift+Oでファイル内のアウトラインを見ることができます、
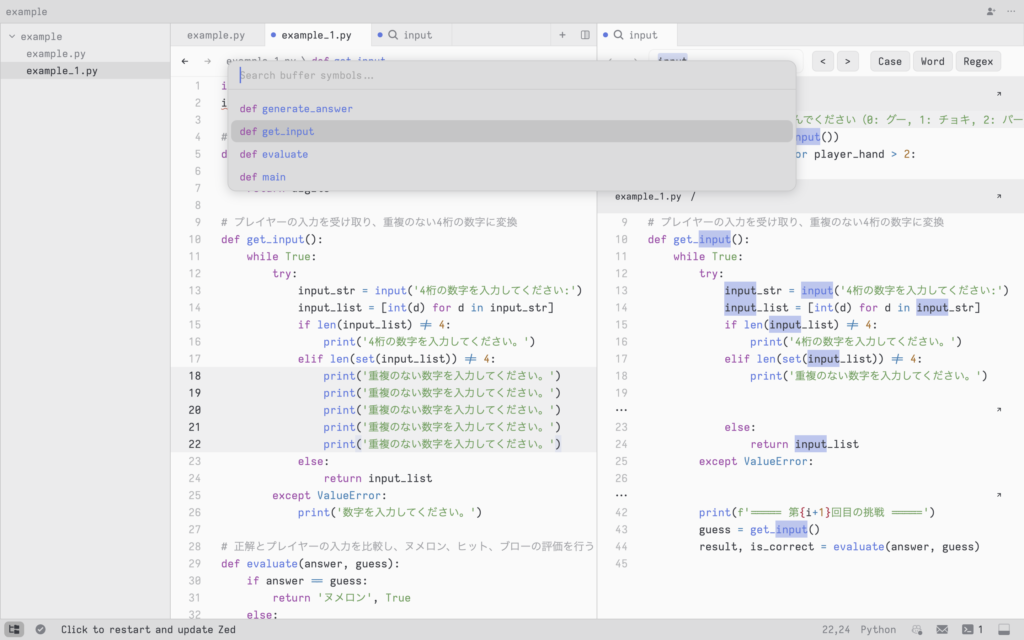
アウトラインでは、関数や変数の定義が一覧となっており、選択するとその行まで飛ぶことができます。
コードを探したり、新しい定義を挿入する場所を決めるときに便利です。
プロジェクト
プロジェクト内のファイルやディレクトリの一覧がツリー構造になったものを左側に表示させることができます。表示させるときにはcmd+shift+eで、非表示にするときにはcmd+bです。
プロジェクト内検索
cmd+shift+fで、プロジェクト全体を検索することができます。
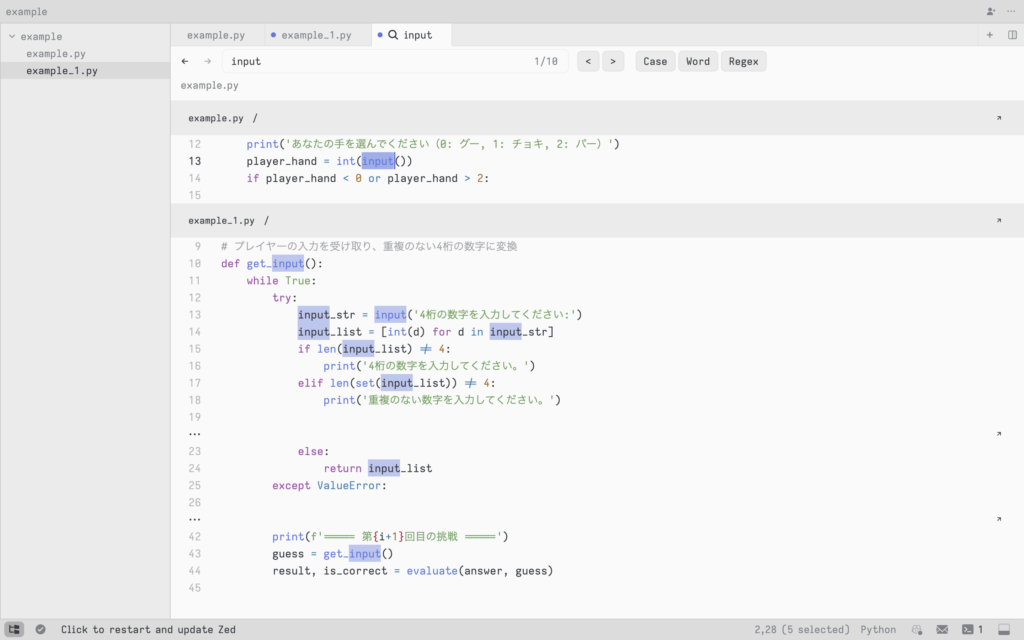
検索ワードを入力して、enterを押すことで検索することができますが、cmd+enterで新しいタブで検索結果を表示することもできます。
変数名、定義名などの変更
変更したい変数名などの選択中にf2を押すことで、1行下に現れる文字列を編集することで、ファイル内のすべてに変更を加えられます。
ペイン分割
cmd+kと矢印キーで任意の方向にペイン分割することができます。
右上の方にあるボタンをクリックすることでも、分割できます。
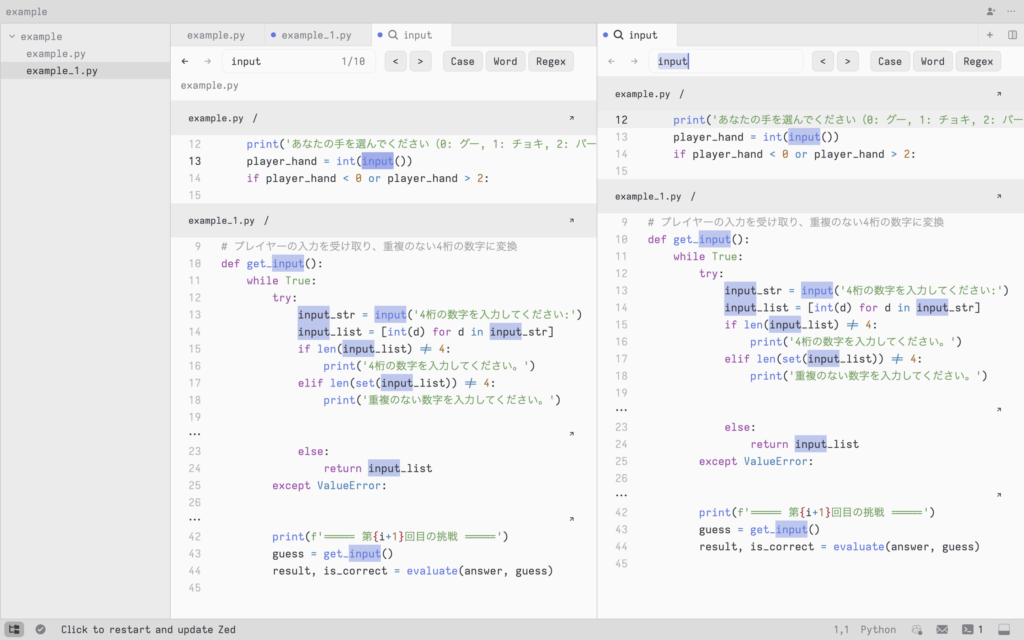
統合ターミナル
Zedには、Alacrittyをバックエンドとする統合ターミナルエミュレーターが付属しています。これを使用すると、エディター内でターミナルを開いて、コマンドラインインターフェース(CLI)で作業を行うことができます。ターミナル内でコマンドを実行したり、ファイルを編集したりすることができます。これにより、エディターから離れずに、効率的な作業を行うことができます。
テーマ
zedではエディターのテーマをいくつか用意されています。
追加される予定があるみたいです。
将来的にはユーザが作ったり、ダウンロードもできるようになるみたいです。
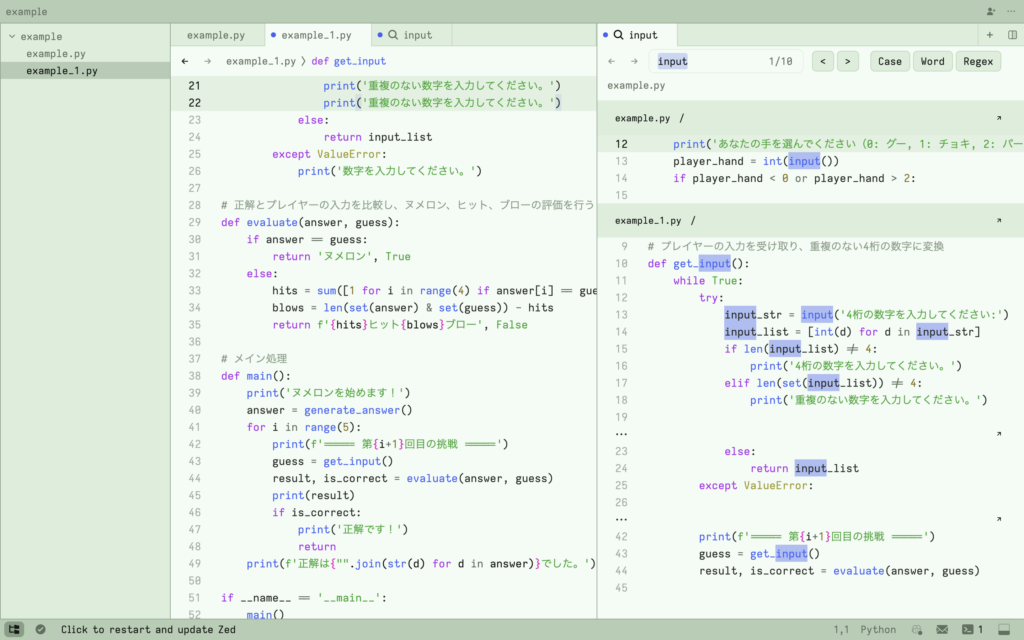
テーマの選択
cmd+k+tでテーマの一覧を見ることができ、簡単にテーマの変更ができます。
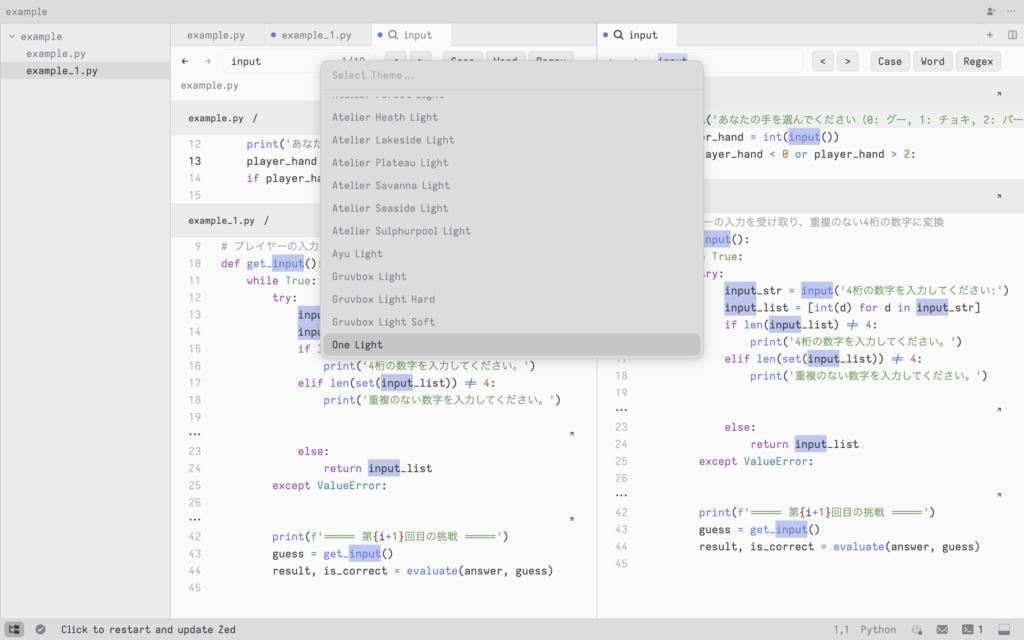
Vim
Zedには、Vimモードがありますが、現在は開発中の機能であり、完全なVimモードの体験には、まだ不足している基本的な機能があります。
Vimモードが本格的に使用できるようになったら、公式の発表を行う予定らしいです。
現在は、Vimモードを試すことができます。
まとめ
Zedは高速でシンプルなコードエディタで、多機能です。
Atomを使っていた僕にとっては親近感の湧く、使い心地でした!
Zedは、初心者でも使いやすく、開発効率を向上させることができます。
プログラマーにとって便利な機能を多数搭載しており、デザイン・効率性に優れたエディタをお探しの方にはおすすめです。

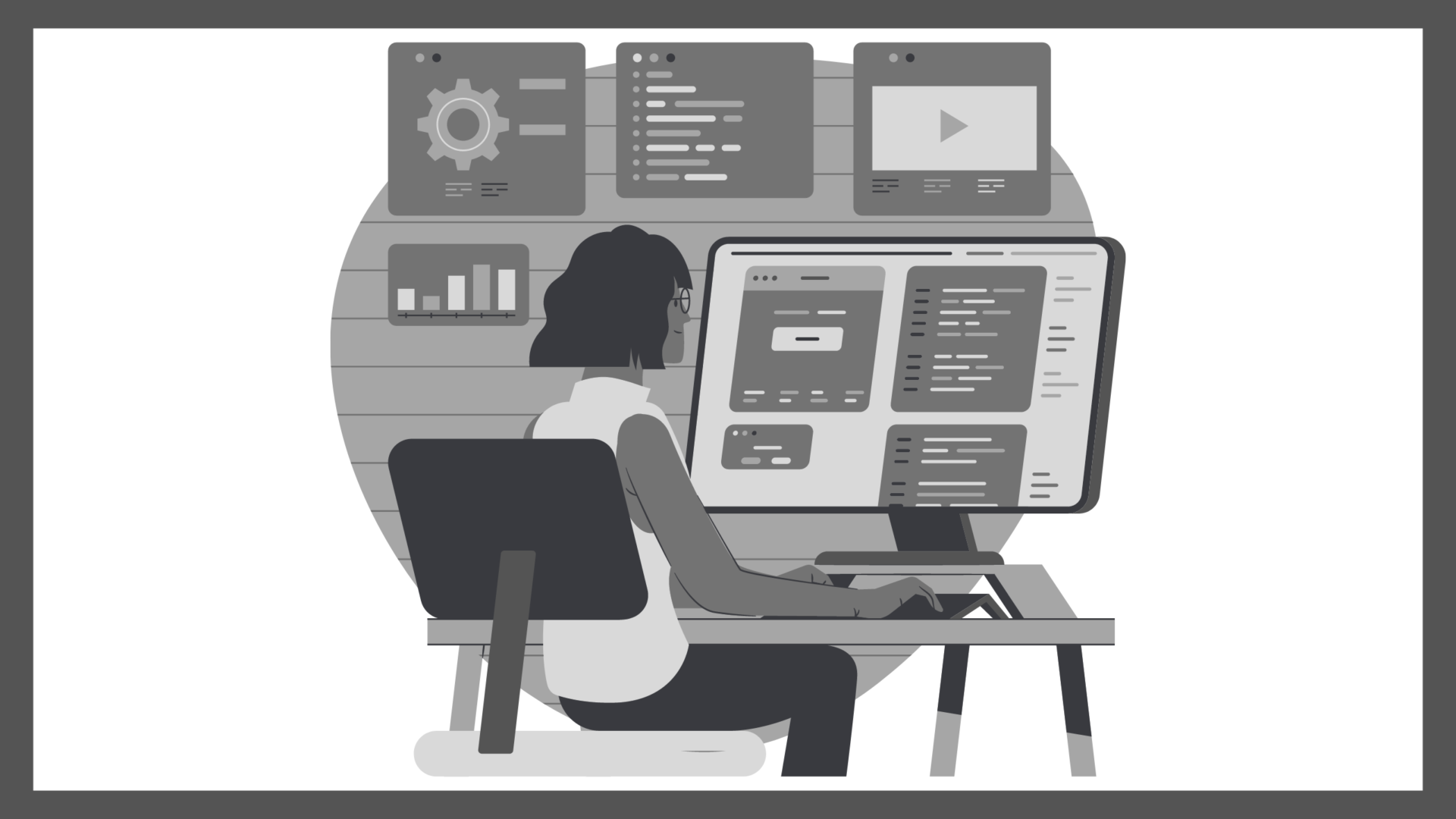

コメント